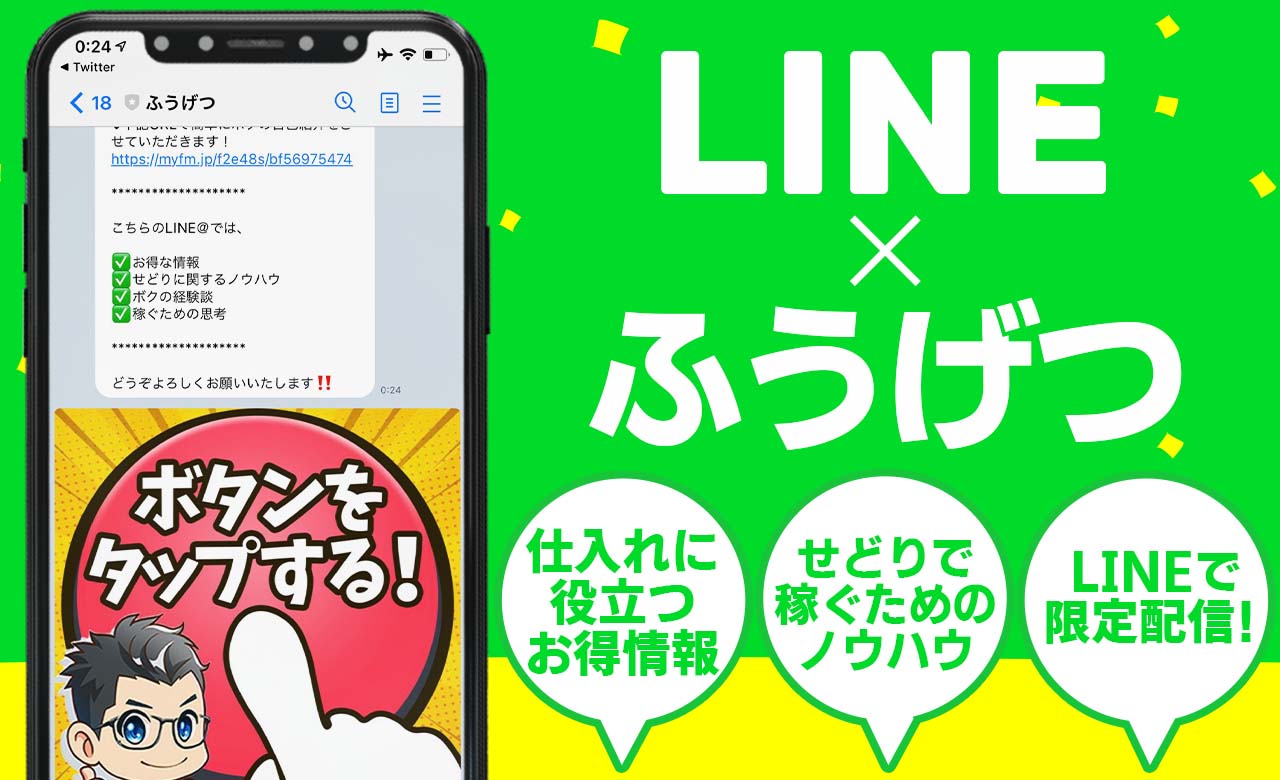Googleは2018年7月にリリースされる「chrome68」から、常時SSL化されてないすべてのWEBサイトで「保護されていません」と警告を表示すると発表しました。
以前から「 HTTPS(暗号化通信)」がSEOの判断基準の一つになると言われてましたが、SSL化は有料だったので個人ブログレベルでの導入率は低かったです。
しかしSSL化の流れが進み、大手レンタルサーバーで無料SSLのサービスが増えてきました。
そして今回グーグルの発表がキッカケとなり一気にSSL化が進むでしょう。
これまではSSL化してないブログの方が多かったのそれほど検索順位に影響はありませんでしたが、SSL化が進むと相対的に検索順位が下がる可能性が高いです。
というわけで、お名前.comでSSL化(HTTPS化)をする方法を説明します。
その他のレンタルサーバーでも流れは同じなので参考にしてください。
レンタルサーバーの契約状況を確認する
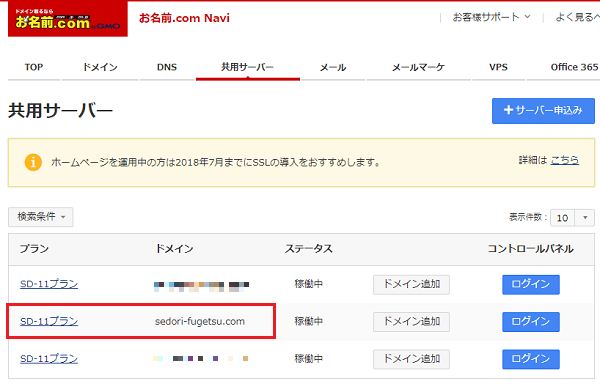
まずSSL化をするためにはサーバー側を設定しておく必要があります。
まずSSL化されてるかを確認します。
お名前.com Naviにログイン
共有サーバーから確認したいドメインのプランをクリック
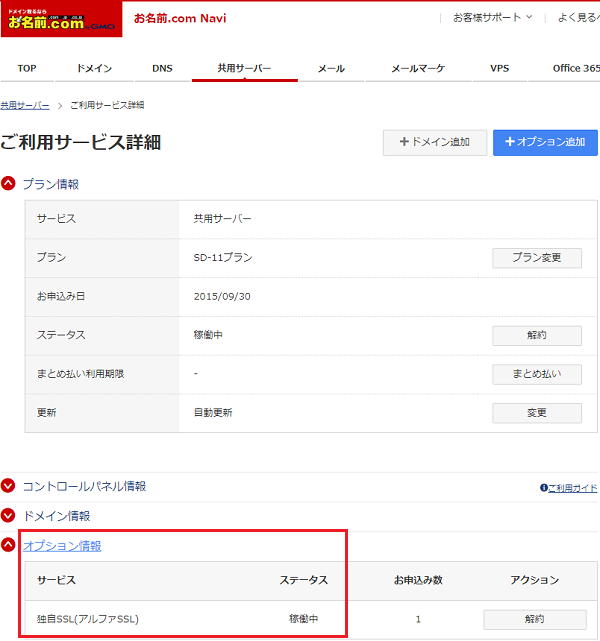
ご利用サービス詳細の 「オプション情報」 をクリックすると確認できます。
独自SSL(アルファSSL)は月額100円かかります。
※お名前.comでは無料のSSL証明書の発行を開始しました。
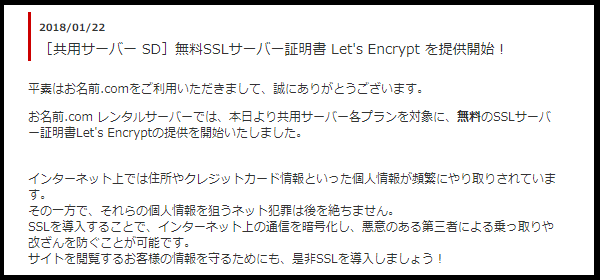
お名前.comで無料のSSLを利用しよう。
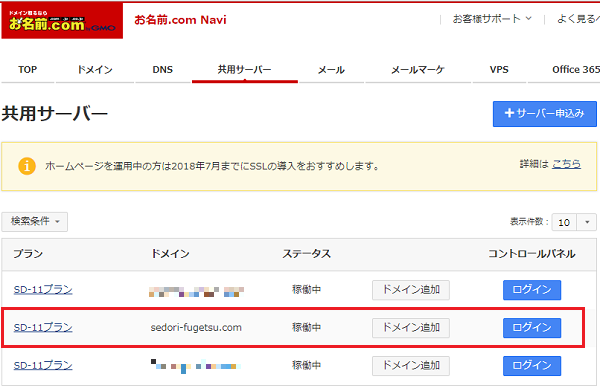
共有サーバーからSSL化したいドメインのコントロールパネルにログインします。
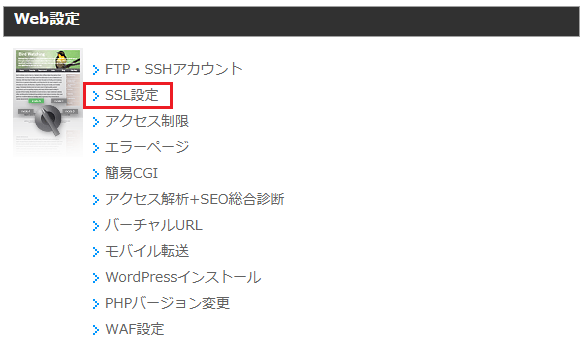
コントロールパネル → Web設定 → SSL設定
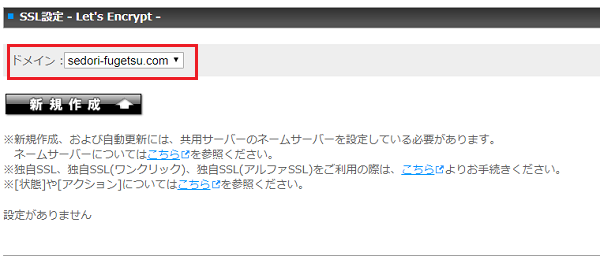
SSL設定 – Let’s Encrypt -で、SSL化したいドメインを選んで新規作成をクリック
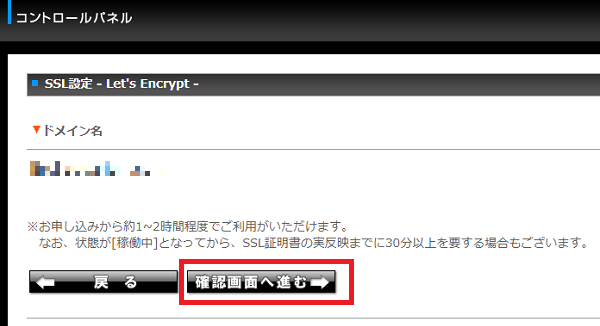
確認画面へ進むをクリック
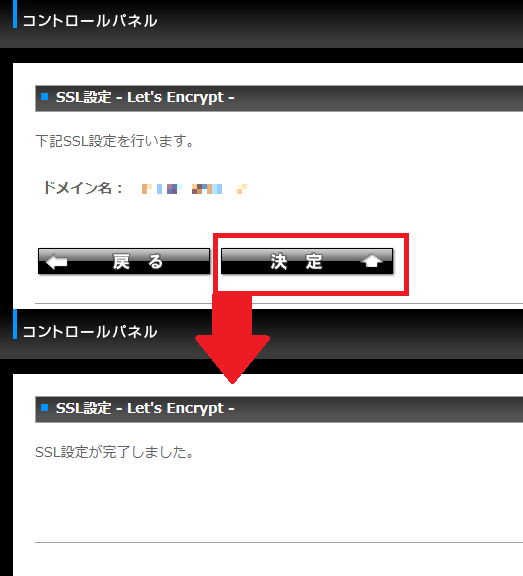
決定をクリックするとサーバー側のSSL設定が完了します。
SSL設定はサイトごとに必要なので、複数のサイトを運営してる場合はすべてのサイトで変更しましょう。
WordPress(ワードプレス)のSSL設定
サーバー側でSSL設定が完了したら次はWordpress側でも設定をする必要があります。
- 設定で「http://」を「https://」に変更する
- サイト内の全ての「http://」を「https://」に書き換える
- 301リダイレクトを設定する
設定で「http://」を「https://」に変更する
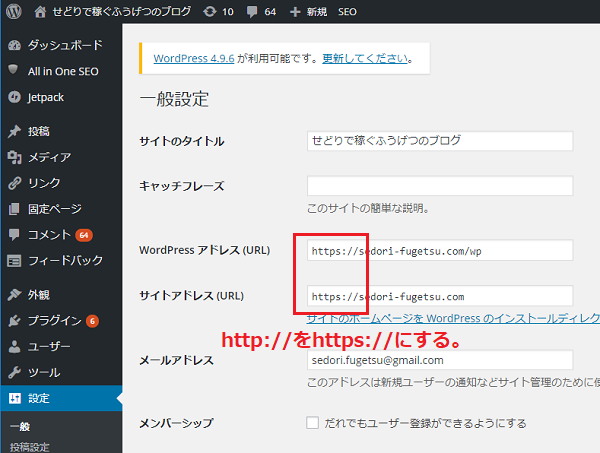
ダッシュボード → 設定
WordPressアドレス(URL)と サイトアドレス(URL)の
http:// に 「s」 を追記して
https:// にします。
サイト内の全ての「http://」を「https://」に書き換える
設定で「https://」に変更したのでこれからはすべて「https://」になりますが、これまで書いてきた記事はすべて「http://」のままです。
このブログで250記事ほどあるのですべて変更するのはとても現実的ではありません。
そこでプラグインを利用します。
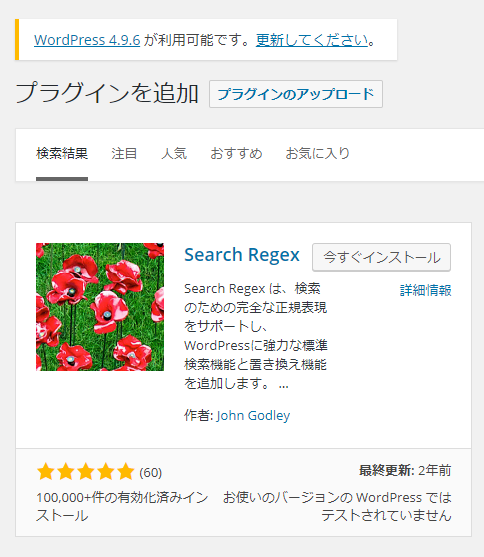
Search Regex は指定した文字列を一括して変更することが出来るプラグインです。
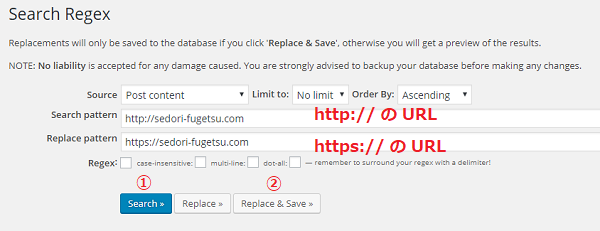
インストールしたら
ダッシュボード → ツール → Search Regex で開きます。
Seach patterm(変更前文字列) に http:// の URLを記載
Repiace patterm(変更後文字列) に https:// の URLを記載
※変更前も変更後もドメインまで記述しておきましょう。
①のSearchをクリックすると http://***で始まる文字列が大量に出てくるので、
②Replace&Saveをクリックすると検出されたhttp://が全てhttps://に書き換わります。
301リダイレクトを設定する
301リダイレクトとは、
変更前のURL「http://~」のアクセスを
変更後のURL「https://~」に誘導してくれます。
これをしておかないと古いURLをブックマークしているユーザーや、被リンク、などアクセスが引き継がれません。
301リダイレクトもプラグインを使います。
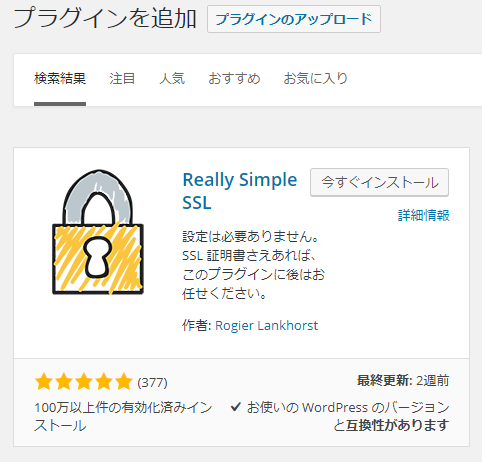
Really Simple SSL をインストールします。
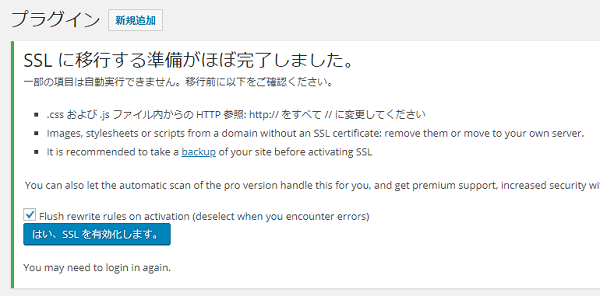
インストールして有効化にすると上記画面になるので SSLを有効化したら301リダイレクトは完了です。
Google Analytics(アナリティクス)の設定変更
これでサーバーとWordpressのSSL設定は完了しましたが、Google Analytics(アナリティクス)を利用している場合はこちらも変更する必要があります。
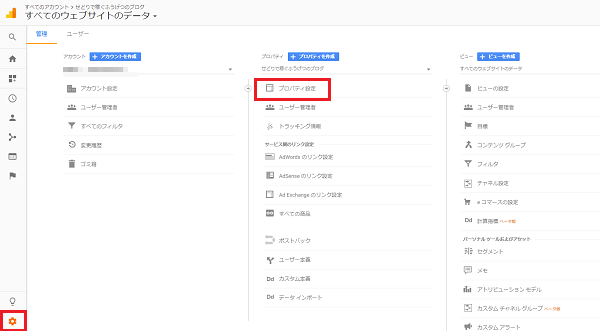
Googleアナリティクス → 設定画面 → プロパティ設定
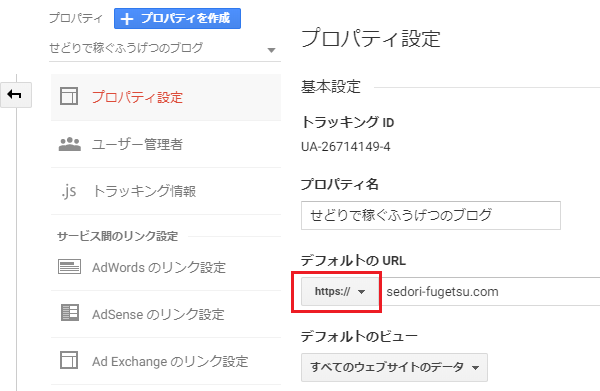
デフォルトのURLを https:// に変更して保存
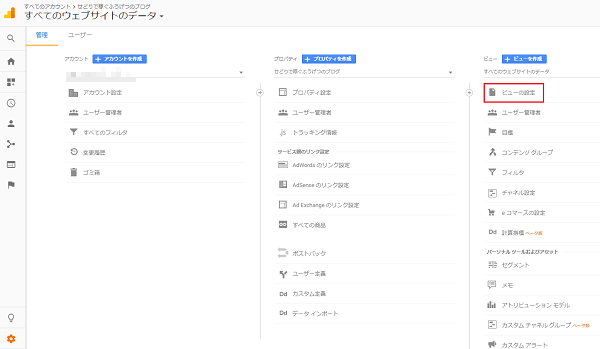
設定画面に戻り → ビューの設定
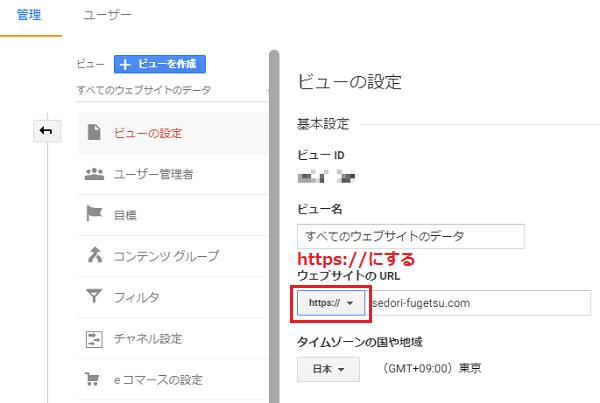
ウエブサイトのURLを https:// にして保存
ここまで来たらもう一息です。
続いてGoogle Search Consoleの設定をします。
Search Consoleでは
http://のサイトと
別のサイトと判断するので新しくhttps://のサイトを追加する必要があります。
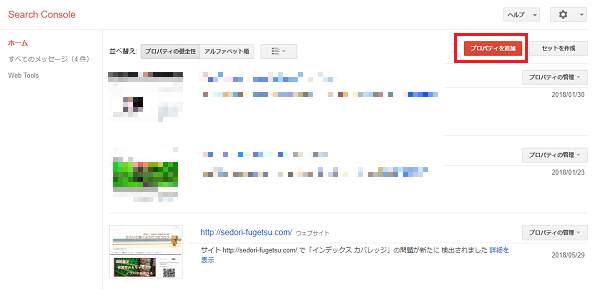
ホーム → プロパティを追加 をクリック
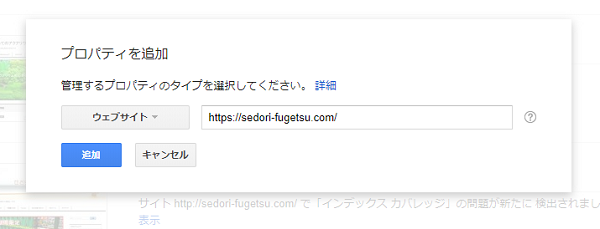
https://~ のサイトURLを入力して追加
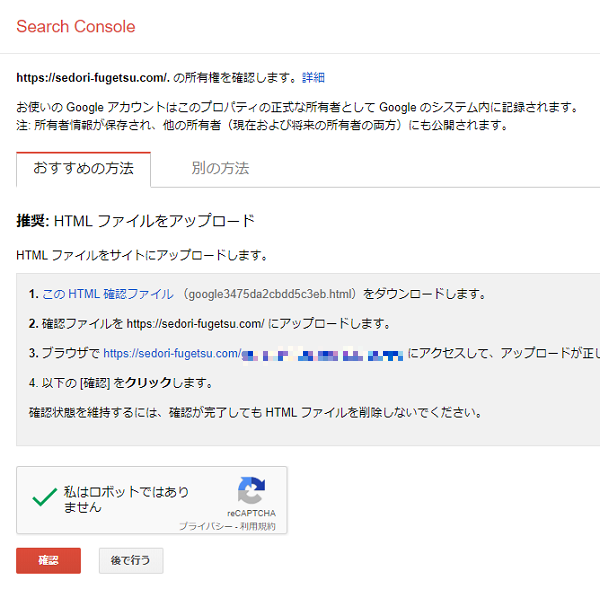
追加をクリックすると所有権を確認する画面になるので、過去にアップロードした方法で確認をしてください。
ふうげつは前回metaタグを使って認証していたので、別の方法→metaタグ にして確認をクリックしたらそのまま所有権が確認されました。
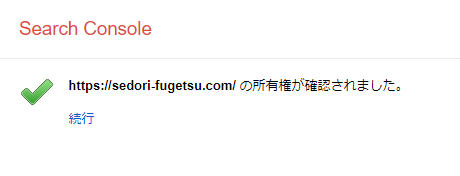
確認を押してこの画面が出たら完了です。
続いてサイトマップの登録です。
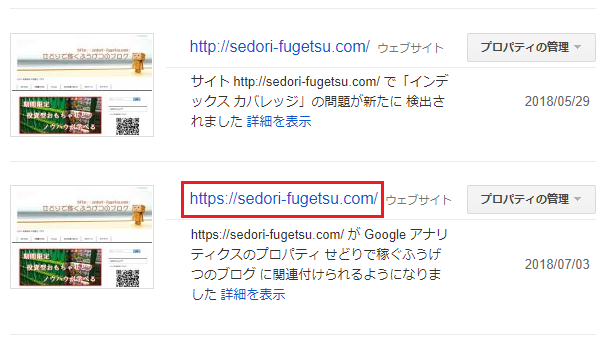
先ほど新しく登録した https://~ のサイトを開きます。
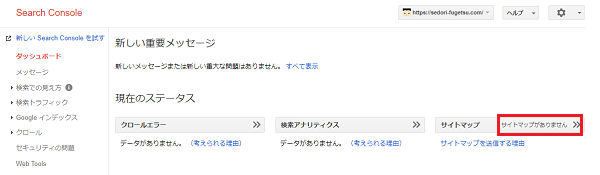
サイトマップがありません となってるので追加します。
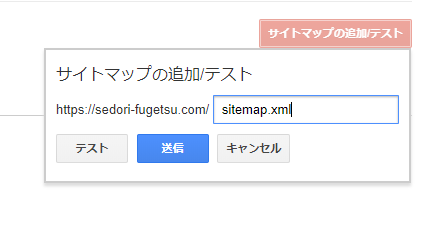
sitemap.xml と記載して送信
これでGoogle Search Console の設定は終わりです。
最後にGoogleアナリティクスに戻りSearch Consoleと連動させます。
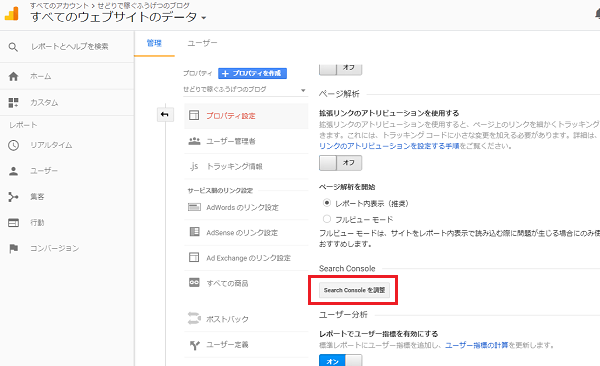
Googleアナリティクス → 管理画面 → プロパティ設定 で下の方に
Search Consoleを調整 があるのでクリック
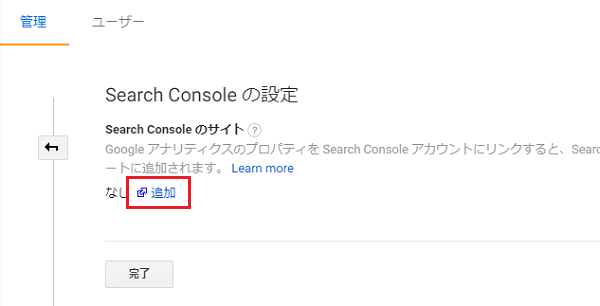
追加をクリック
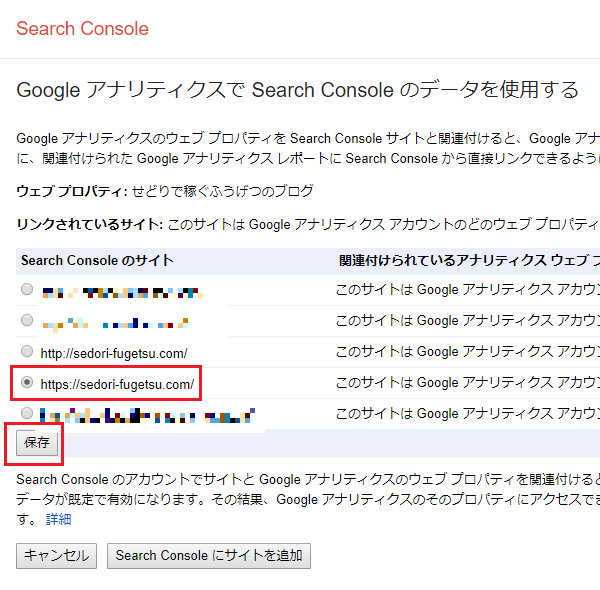
するとSearch Consoleに登録してあるサイトURLが出てくるので、今回https化したサイトURLにチェックして保存
これで全てのSSL化の完了です。
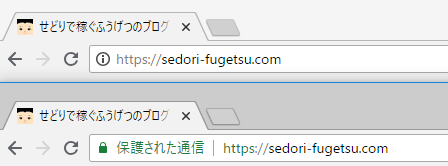
最後にサイトを確認して下の「保護された通信」になっていれば完了
上の!マークのままなら、どこかに http:// 記述やリンクが残ってる可能性があります。
まずチェックするポイントとして拡張機能をすべてオフにしましょう。
モノサーチをオンにしていると保護された通信になりません。
ふうげうはこれで3時間くらい格闘しました。
他にもphpを自分で書き換えてたりすると自動で変換されないことがあります。
あとはアフィリなどの外部リンクですね。
心当たりのある個所を確認してください。