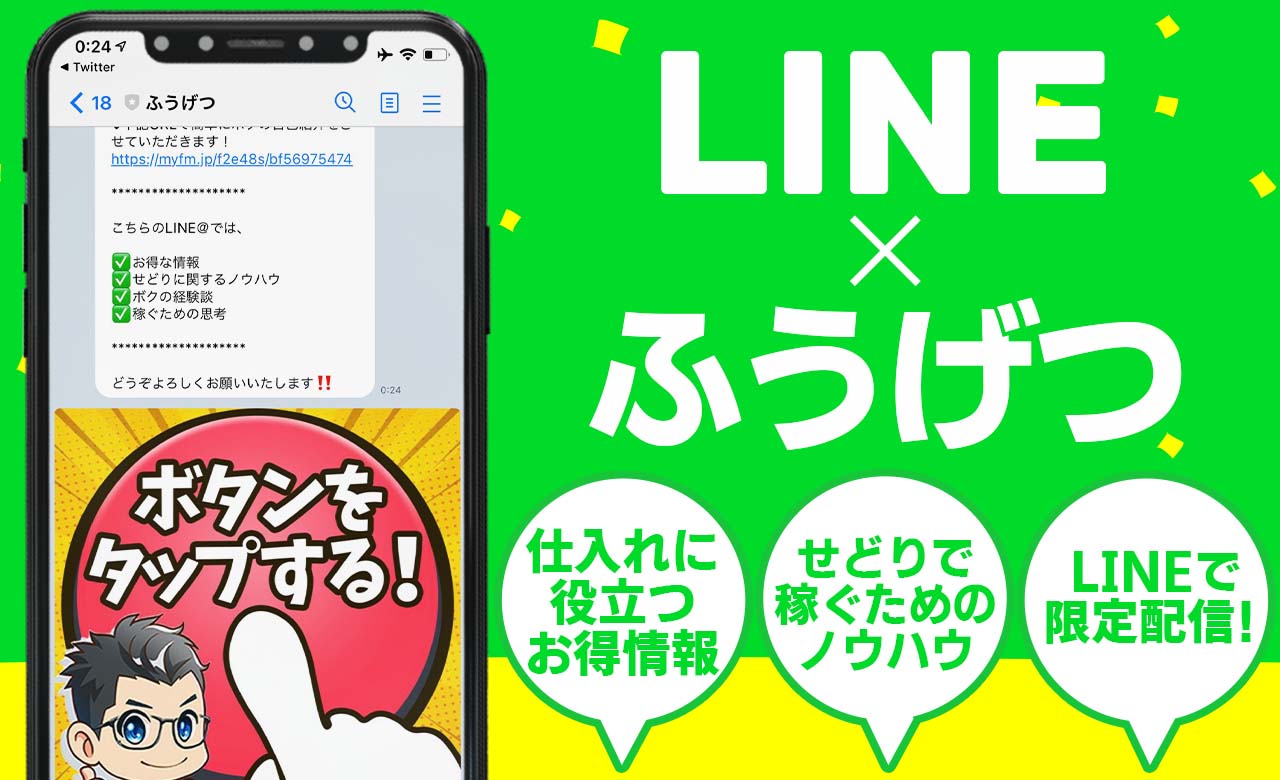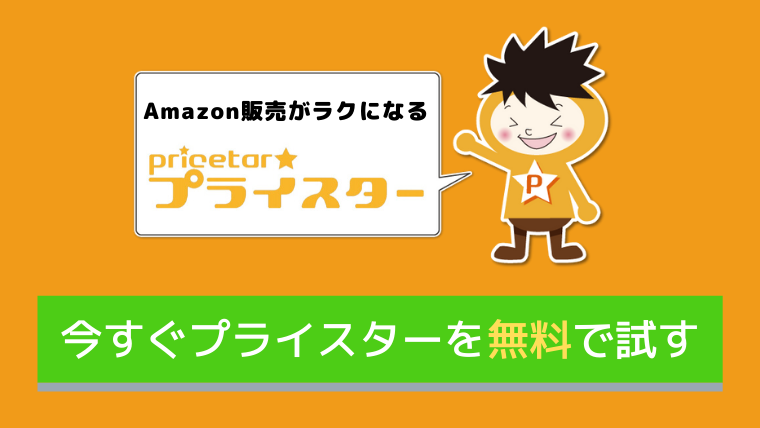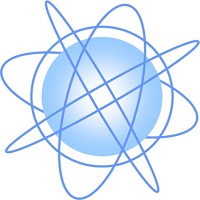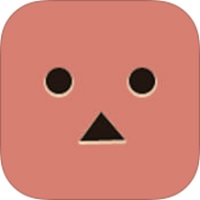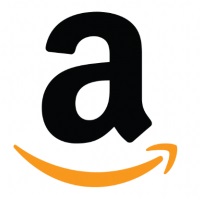ゆうき
ゆうきプライスターの使い方がわからない…。わかりやすく解説してほしい。
プライスターは、Amazon公式に認められている価格改定ツール。出品している商品の価格改定が自動でできるなど、便利な機能が豊富に備わっています。
操作画面は比較的わかりやすく作られているものの、初心者にとっては機能がありすぎて混乱してしまう可能性も…。
1ヶ月の無料期間があるので期間内に試すのもありですが、予備知識がまったくないまま始めてしまって理解できないまま無料期間が終わってしまうのはかなりもったいないです。
そこで今回は、プライスターの使い方について、わかりやすく解説していきます!
なるべく事前に使い方を把握して、お試し期間のうちから成果を出していきましょう。
この記事を書いた人





僕の公式ラインでは、せどりで稼ぐためのノウハウや仕入れに役立つお得情報を限定配信しています。さらに今なら利益率30〜40%を目指せる「投資型おもちゃせどり」の入門マニュアルを無料プレゼント中!


年商3,000万円以上稼ぐふうげつが独自に生み出したオリジナルノウハウなので、ここでしか手に入りません。せどりでしっかり稼いでいきたいとお考えの方は、ぜひ今すぐGETしちゃってください!
\ 今すぐ特典を受け取りたい方はこちら /
価格改定ツール「プライスター」って?
2012年創業のプライスターは、約10年の歴史がある老舗サービスで10,000名以上のユーザー数を誇る人気の価格改定ツール。
Amazon公式の「外部企業による提供ツール」のページでも紹介されているほか、多数の書籍などでも取り上げられているので安心して利用できます。
価格の自動変更機能をはじめ、Amazonせどりを行ううえで便利な機能が数多く揃っているので、作業を効率化しつつ売上アップも期待できるのもおすすめポイント。
プライスターについて詳しく解説した記事があるので、より深堀りして知りたいという方はこちらもぜひご覧ください↓


プライスターの使い方【初期設定編】
プライスターを使用可能な状態にするには、まずインストールなどの初期設定が必要です。
具体的な初期設定の手順は、たったの3ステップ。
- プライスターをインストールする
- Amazonとプライスターを接続する
- 出品コメントを設定する
①プライスターをインストールする
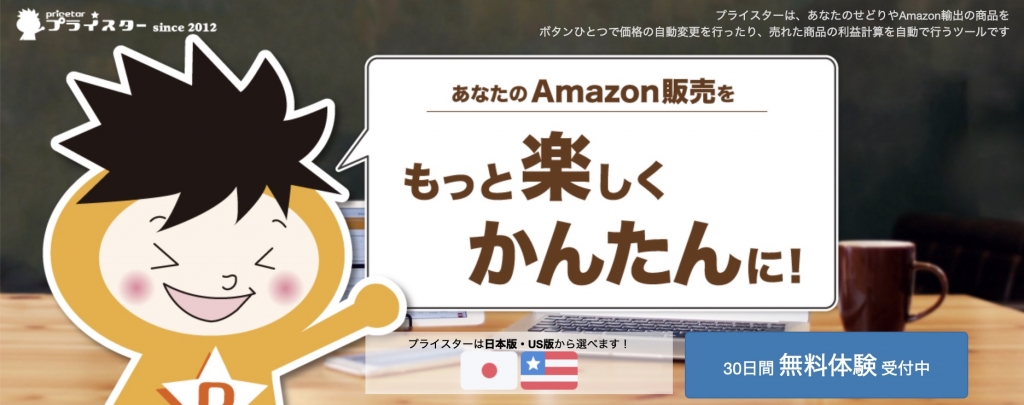
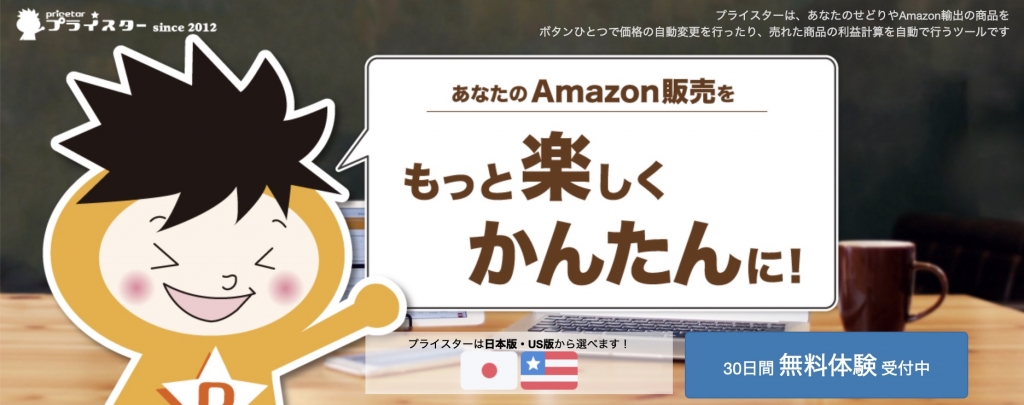
まずはプライスターの公式HPからプライスターをインストールしましょう。上記画面の「30日間無料体験受付中」をクリックして、日本版・US版から選びます。通常は日本版を選んでおけば問題ありません。
インストールを行ったら、トップページ右上にある「ログイン」をクリックしてAmazonとの接続設定に進みます。



30日間の無料期間中に解約すれば料金が発生しないので、もし試してみて自分に合わないと感じたら、期日までに解約するようにしましょう。
②Amazonとプライスターを接続する
Amazonとプライスターを接続設定の手順は以下のとおりです。
- プライスターにログインする
- 「セラーセントラルに移動して接続する」ボタンをクリックする
- セラーセントラルにログインする
- 内容を確認して「Confirm」ボタンを押す
プライスターの公式HPの右上に、「ログイン」と書かれたボタンがあります。まずはそこからプライスターにログインしましょう。
以下の画面が表示されたら「セラーセントラルに移動して接続する」というボタンを押します。
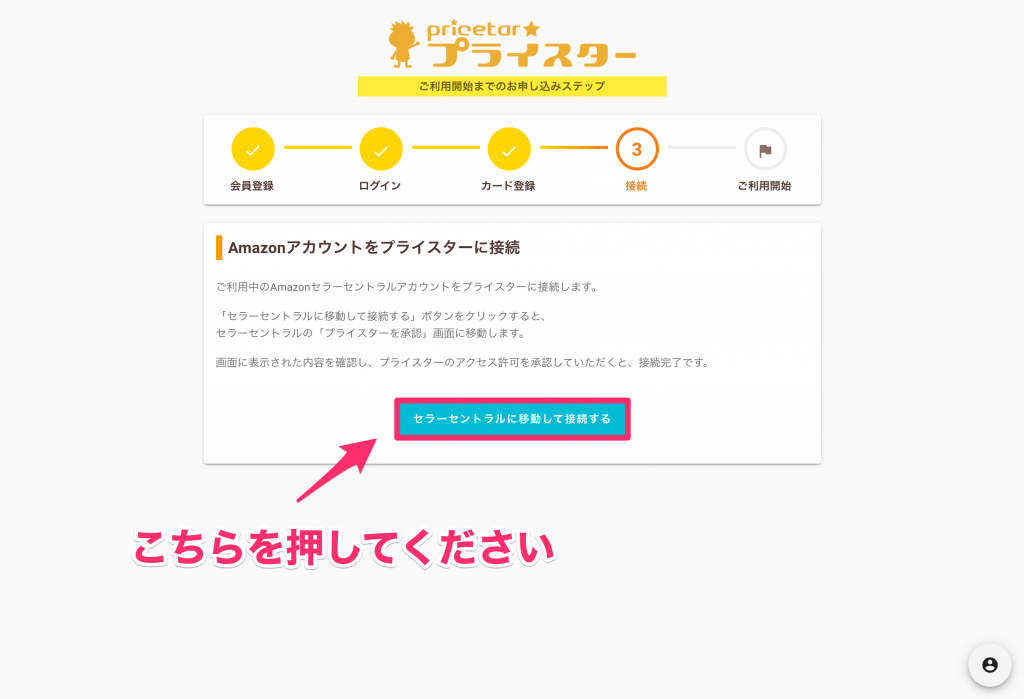
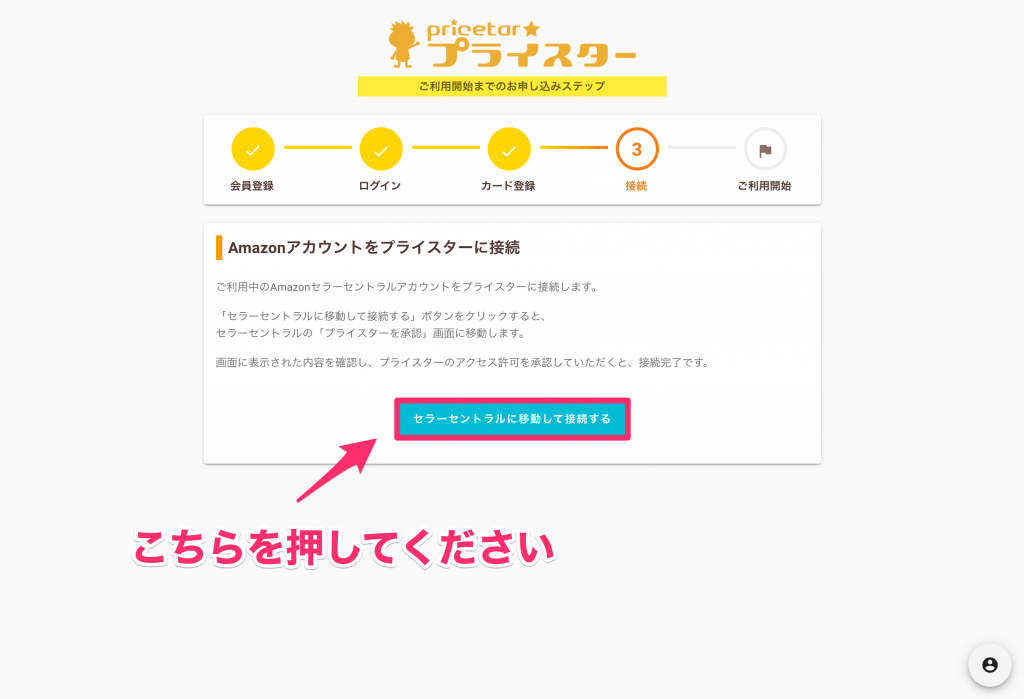
あとは上記の手順どおりに進めていくだけ。
もしまだAmazonの出品者アカウントを持っていないという方がいれば、あらかじめアカウントを作っておきましょう。
Amazon出品者アカウントの作り方
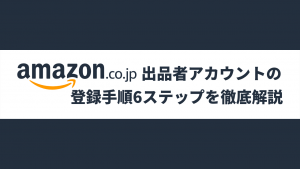
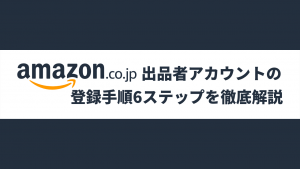
③出品コメントを設定する
出品コメントとは、Amazonの商品紹介ページで見られる以下のような出品状況に関する説明書きのこと。
商品一覧画面の中で価格以外に差別化を図れる唯一の項目なので、独自性のあるコメントを記載すれば読者の目を引いて購入してもらえる確率が上がります。
記載する内容は、商品のコンディションの説明以外にも、返品や保証の際の連絡事項やお届け日数など。Amazonユーザーの中には出品コメントを見て購入を決める人もいるので、忘れずに設定しておきましょう。
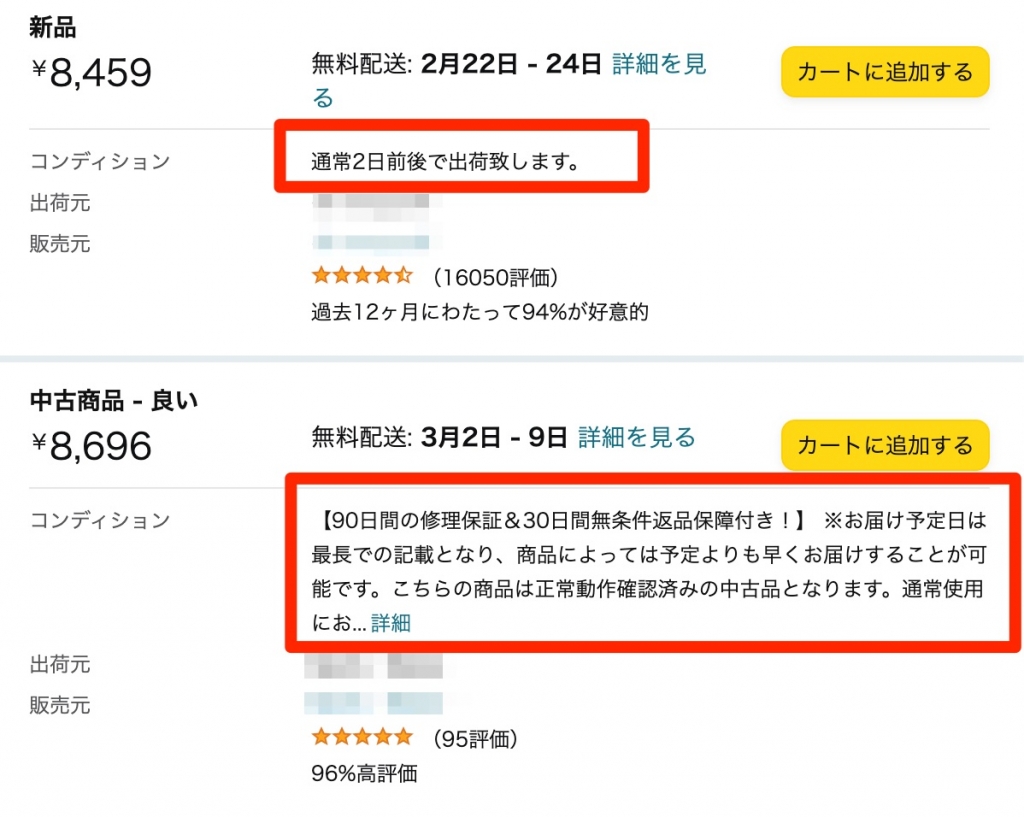
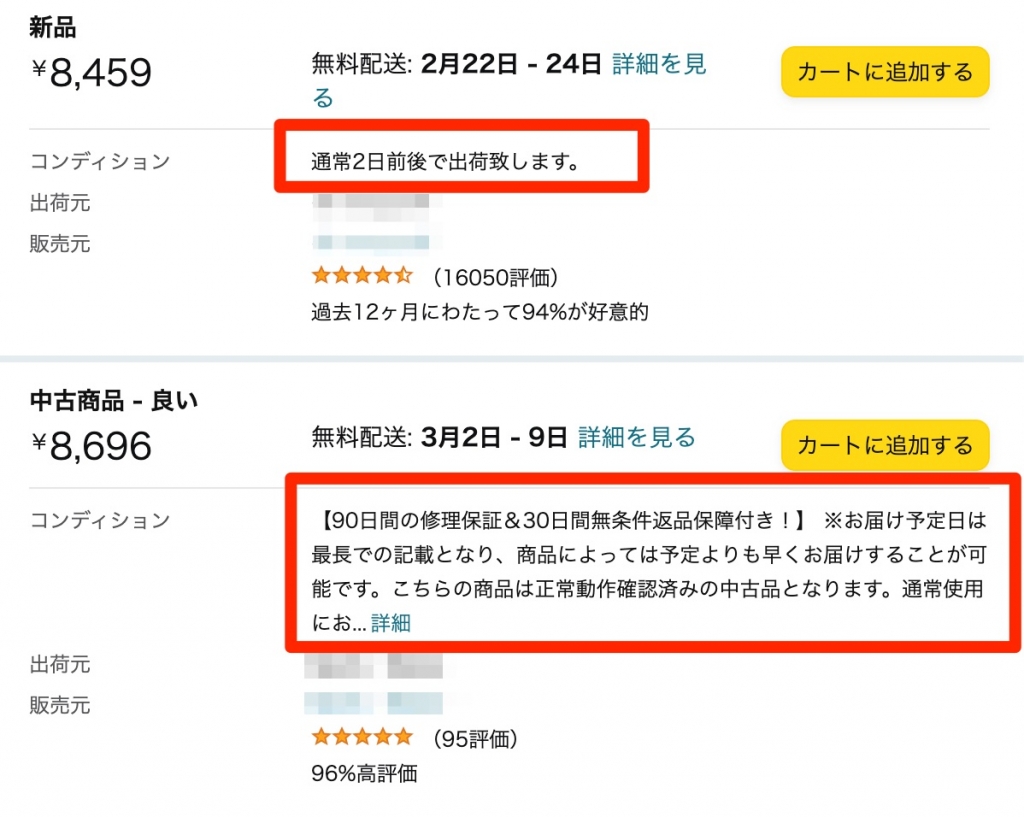
なお、出品コメントの設定方法は以下のとおり。
- 「出品する」にカーソルを合わせる
- 自己発送とFBA、それぞれ設定したい方をクリック
- 出品コメントを変更したいジャンルの「∨」を押す
- 好きなコメントを入力する
- 「〇〇ジャンル登録」ボタンをクリックして変更完了
まずはトップページの画面上部にある「出品する」にカーソルをあわせるところから。複数の選択肢の中から、「出品コメントを設定する」を選択しましょう。
自己発送とFBAのどちらのコメントを設定するかは、自分の出品状況に応じて確認してください。
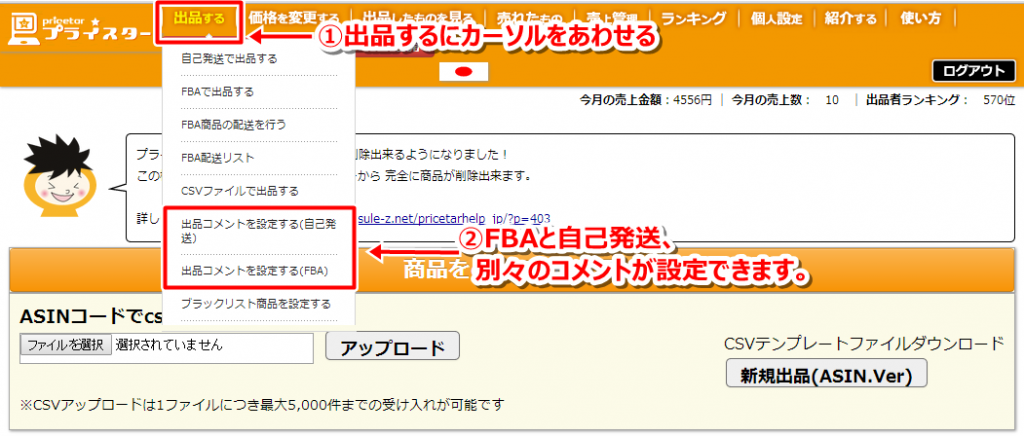
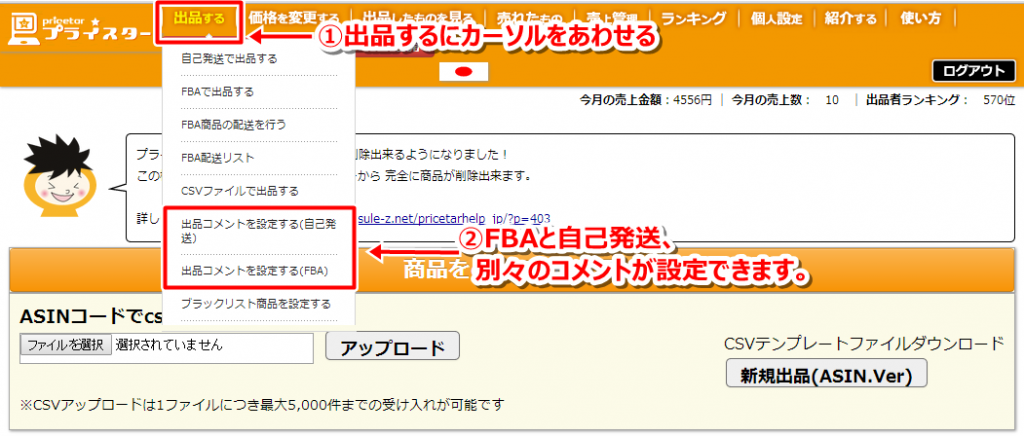
また、FBAで設定する場合は「Amazonが発送します」というような一文をコメントに入れておくと、Amazonユーザーに安心感を与えられます。どんな工夫をすれば購入されやすくなるかを考えてコメントを書くと、購入率が上がる可能性があるでしょう。
より詳しい設定方法については「出品コメントを使いやすく変更しよう!」にて解説されているので、こちらをあわせてチェックしてみてください。
プライスターの使い方【出品編】
プライスターの初期設定が完了したら、実際に商品を出品していきましょう。
出品方法は以下の3種類あります。
- 自己発送商品の出品方法
- FBA発送商品の出品方法
- CSVファイル使用の出品方法



それぞれのやり方があるので、ひとつずつ簡単に紹介していきます。
①自己発送商品の出品方法
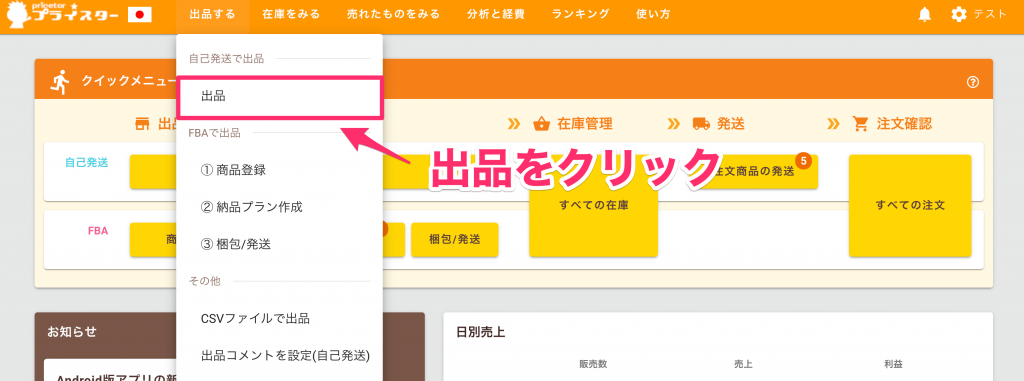
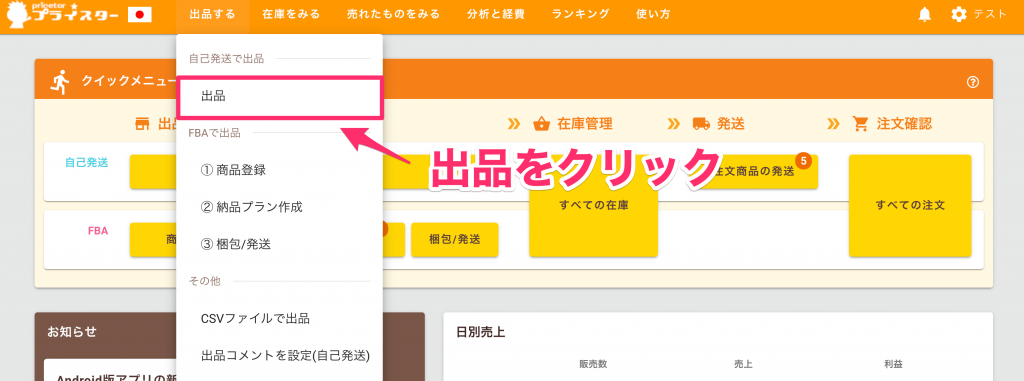
自己発送で出品する方法は、以下の手順のとおり。
- 「出品する」にカーソルを合わせ、「出品」をクリックする
- 「自己発送で出品」というページが表示される
- 出品したい商品のASINやJANコードなどを検索する
- 出品したい商品が表示されるか確認する
- 目当ての商品が表示されたら、「自己発送で出品」をクリックする
自己発送は、出品や配送をAmazonに任せず自分で行うような出品方法。
初心者にはあまりおすすめできないですが、FBAにお任せする際の手数料などを節約できるので慣れてきたら試してみるのもありかもしれません。
より詳しく確認したい場合は「自己発送で出品するページの使い方」をご覧ください。
②FBA発送商品の出品方法
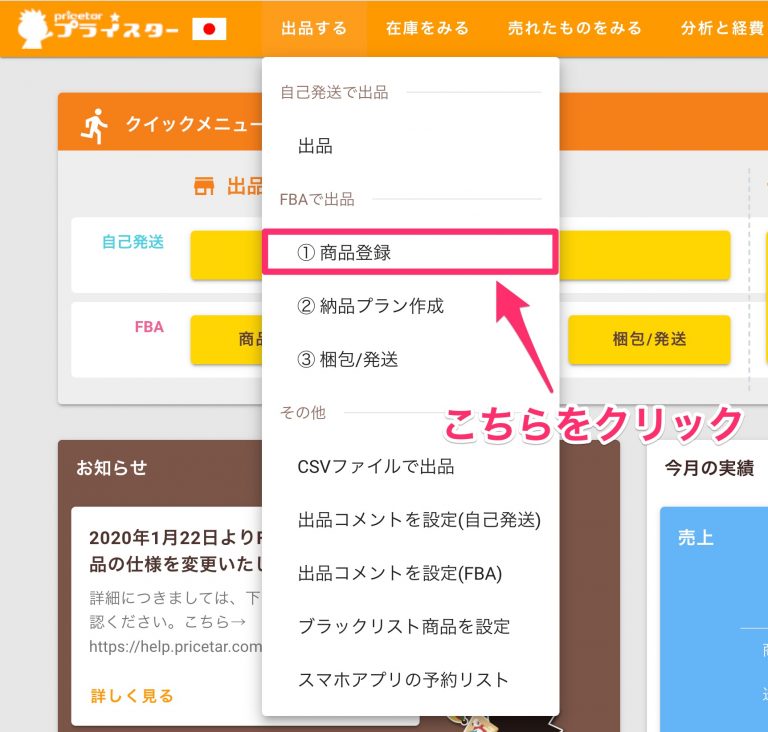
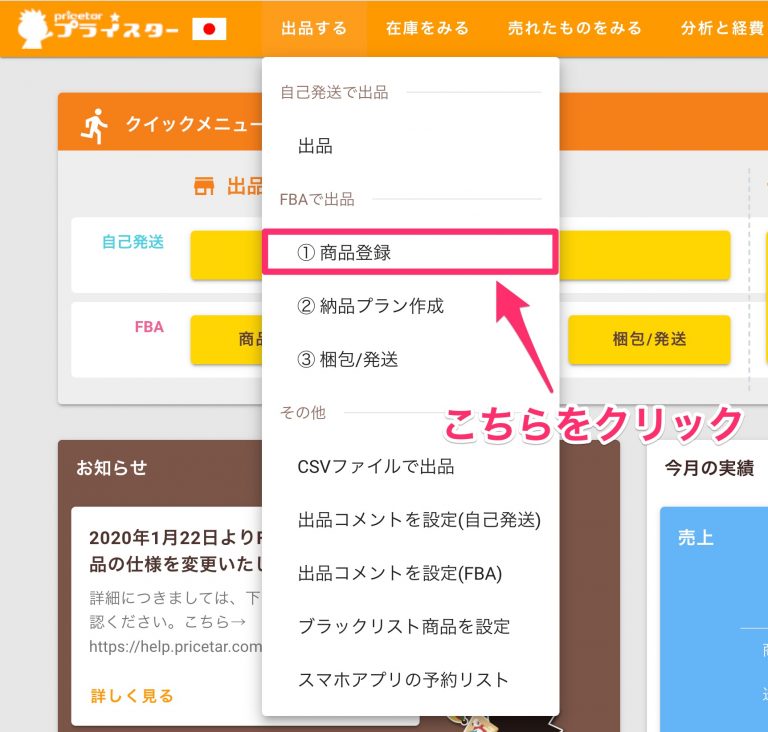
FBAを利用して出品をする場合、具体的には以下の3ステップで行います。
- FBA出品したい商品を登録する
- 「出品する」から「①商品登録」を選択する
- 出品したい商品のバーコードを読み込む
- 商品状態や価格を確認して登録ボタンを押す
- 納品プランを作る
- 商品ページからFBA納品ボタンを押す
- 配送元住所を入力したら「納品プランを作成する」を押す
- シール類を貼って発送する
- 「梱包/発送」画面で「商品ラベル印刷」をクリックする
- 設定を確認して印刷する
- 元のバーコードを隠すように商品ラベルを貼る
- 納品する箱数を選ぶ
- 「配送ラベル印刷」をクリックする
- 配送ラベルを箱の外側に貼り、指定の倉庫に発送する
まずトップページの「出品する」にカーソルを合わせ、「①商品登録」をクリックしましょう。
そこから先の手順については、わかりやすくまとめられている以下の動画の通りに進めていけばスムーズに設定できます。
画像つきで詳しく確認したい場合は、「プライスターを使って かんたんに FBA 納品する方法」にて詳しく解説されているのでご覧ください。
FBAでの出品は自己発送より手順が多く大変そうなイメージがありますが、大変なのは最初だけで商品管理や売れた際の発送などはAmazonのFBAが代行してくれます。



面倒な作業をお任せして浮いた時間を商品リサーチなどに使えるので、FBAを使って出品する方法の方がコスパが良いのでおすすめです。
③CSVファイル使用の出品方法
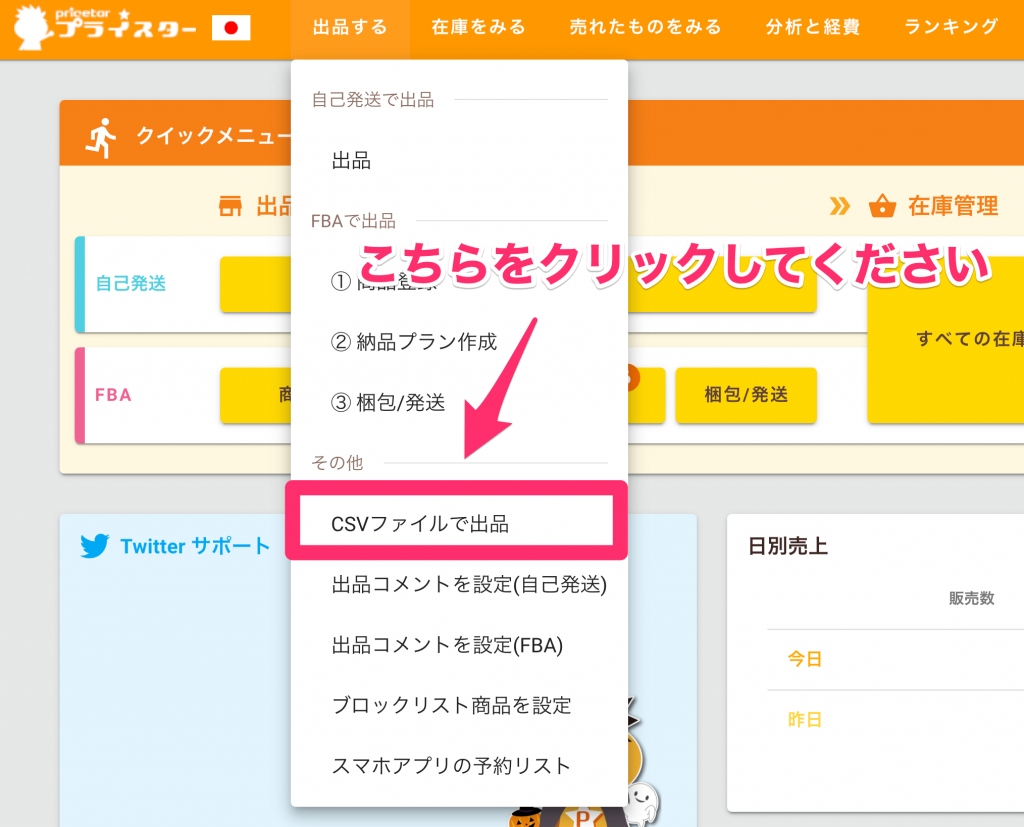
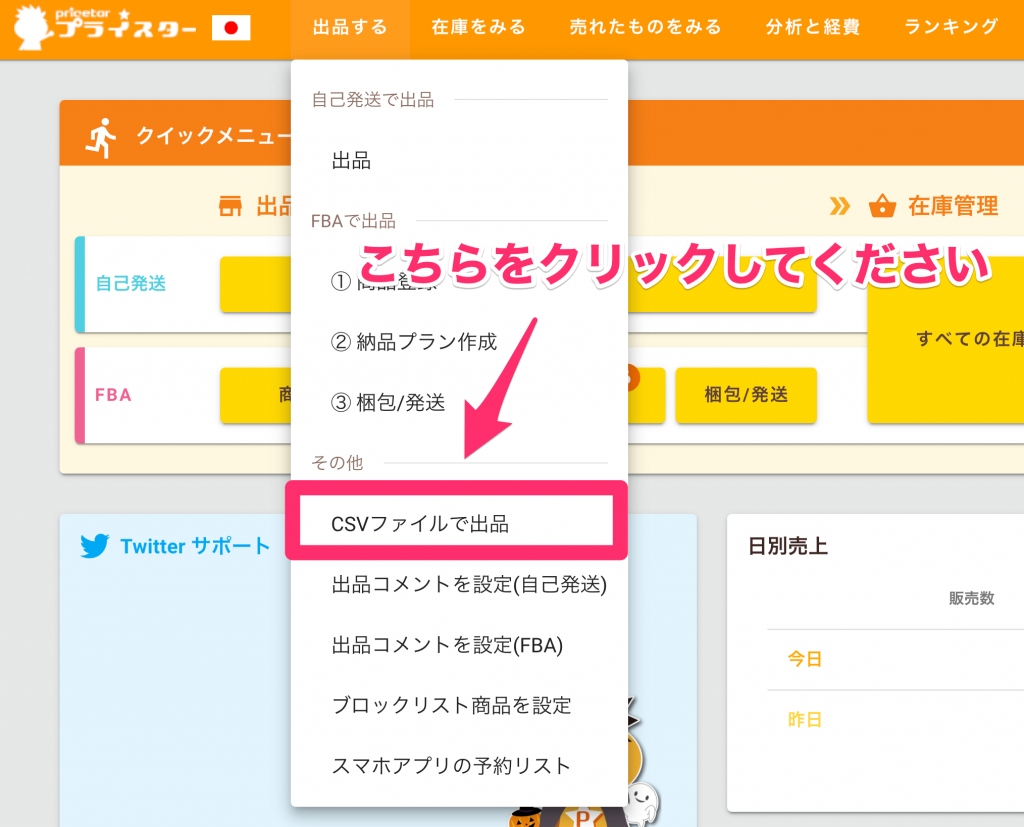
大量の商品を一括登録したいという場合に便利なのが、CSVファイルを使って出品する方法です。
CSVは、エクセル形式のファイルのこと。テンプレートに必要事項を入力してアップロードをすれば、1ファイルにつき5,000件まで同時に出品登録ができます。
- 「出品する」より「CSVファイルで出品する」をクリックする
- 「CSVファイルで出品する」ページでテンプレートをダウンロードする
- テンプレートファイルを開いて必要項目を入力する
- CSVファイルをアップロードする
- 「在庫を見る」ページの詳細検索で「出品準備中」を確認する
- 一括アップロードがされているのを確認する
一度に大量の出品をしたいという場合、1件ずつ出品登録を繰り返すのはかなりの時間と手間がかかります。
そんなときはCSV出品を活用して効率的に一括登録しましょう。
画像つきで詳しい解説を見たい方は、「プライスターを使ったCSV出品の方法」にてご確認ください。
プライスターの使い方【価格自動変更編】
出品が完了したら、価格の自動変更機能の使い方を確認しましょう。
価格の自動変更機能で主に使う機能は、以下の3つです。
- 価格自動変更機能
- 赤字ストッパー
- ポイント追従機能



プライスターの中でもメインとなる機能なので、しっかり使い方を覚えていきましょう!
①価格自動変更の使い方
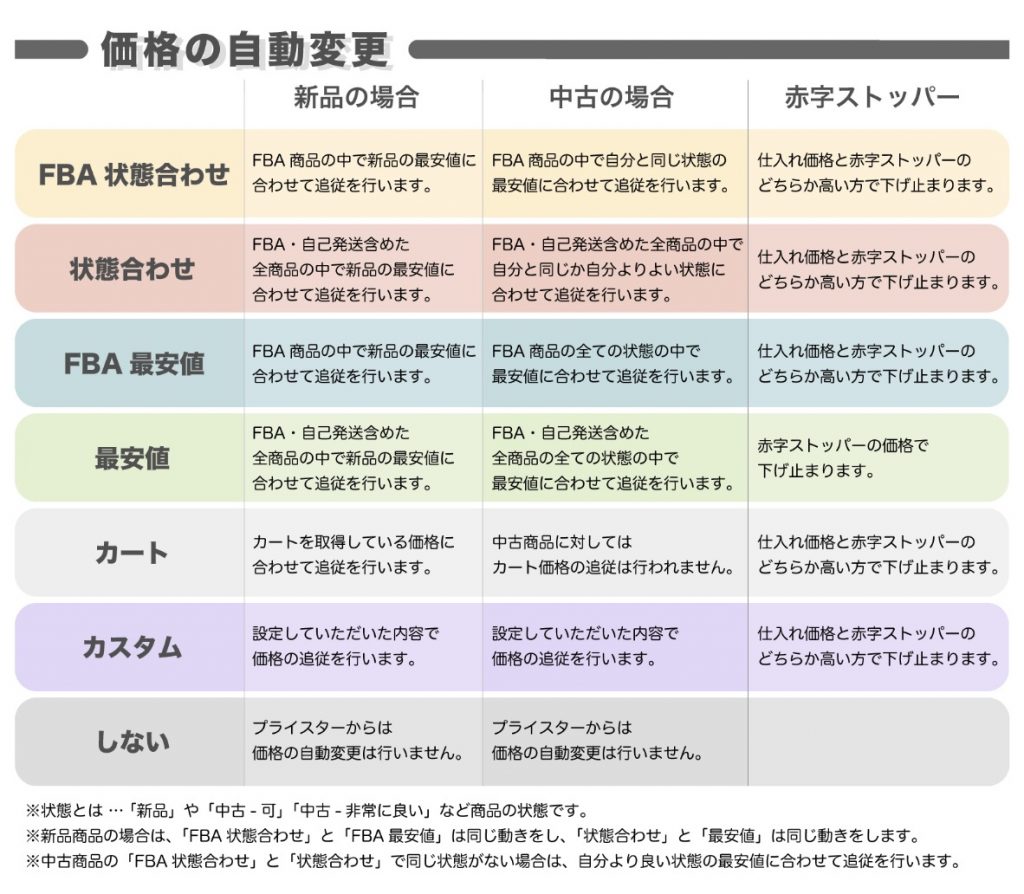
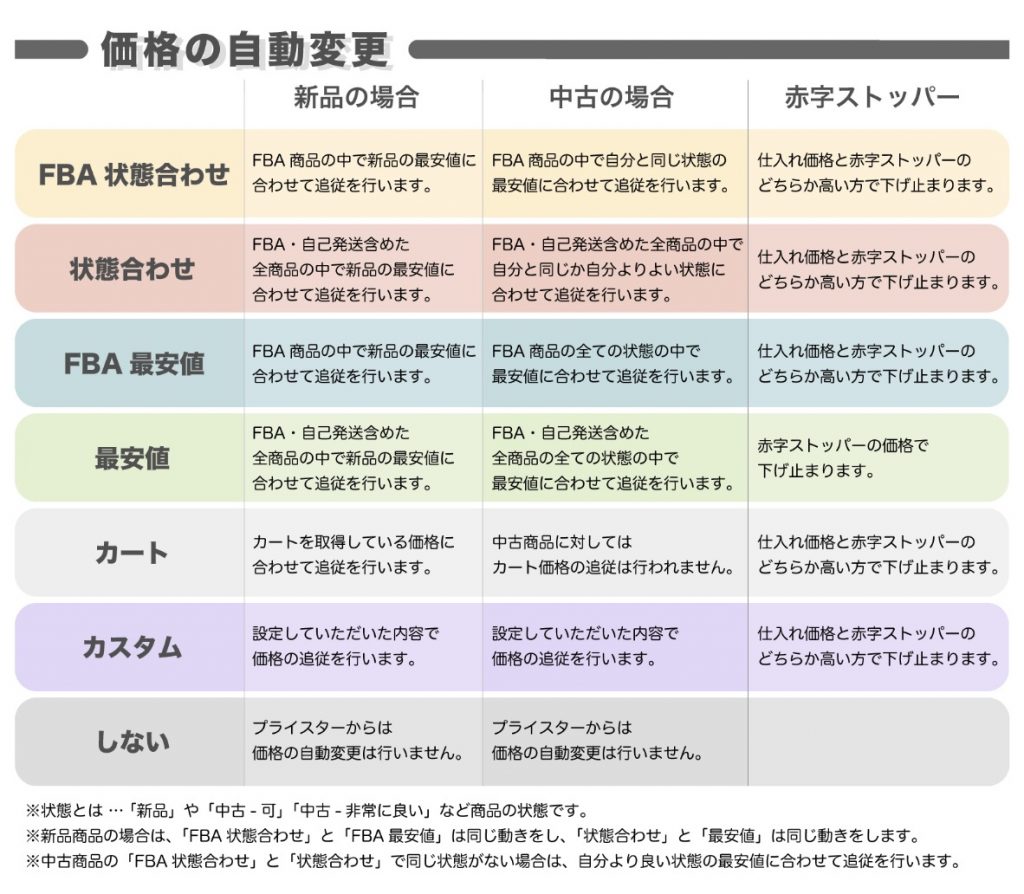
価格の自動変更機能とは、出品している商品価格を自動で変更できる機能のこと。市場の状況に合わせて最適な価格に設定でき、売上に大きく貢献してくれます。
価格の自動変更は、上記7つの設定から好きなオプションを選べますが、FBAをメインに使うなら基本的には「FBA 状態合わせ」オプションにしておくのがおすすめです。
価格自動変更の使い方は、以下のたった2工程で完了します。
- プライスターにログインして、「出品したものを見る」をクリック
- 「価格の自動変更」の列にある各ボタンの中から選んでクリックする
まずプライスターにログインしたら、画面上部にある「出品したものを見る」をクリックしましょう。
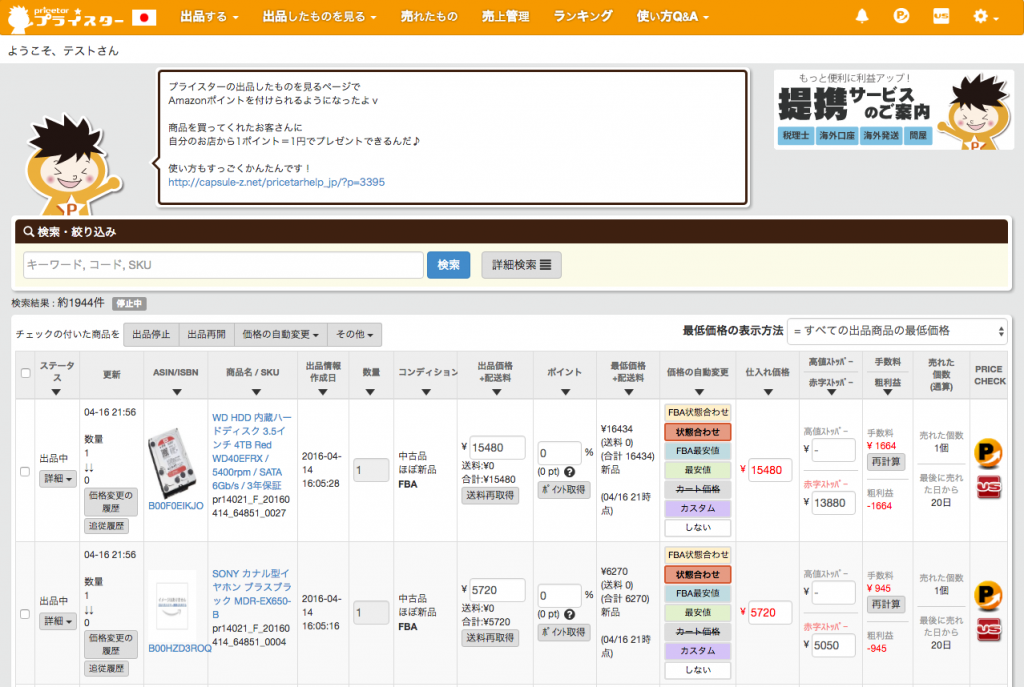
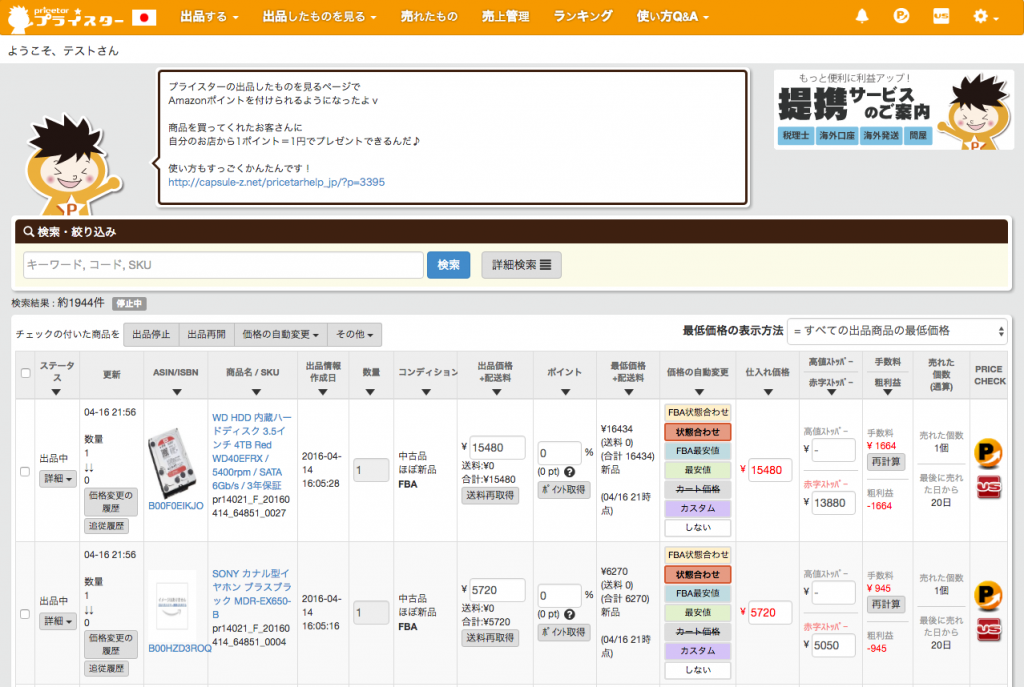
そうすると上記ページから出品した商品情報の変更を行えます。価格の変更や仕入れ価格の変更も各項目にカーソルを合わせて入力するだけなので、Amazonにアクセスする手間もなく簡単に設定可能。
価格を自動で変更する場合は、以下のように「価格の自動変更」の列にある各ボタンの中から選んでクリックするだけで、自動調整がスタートします。
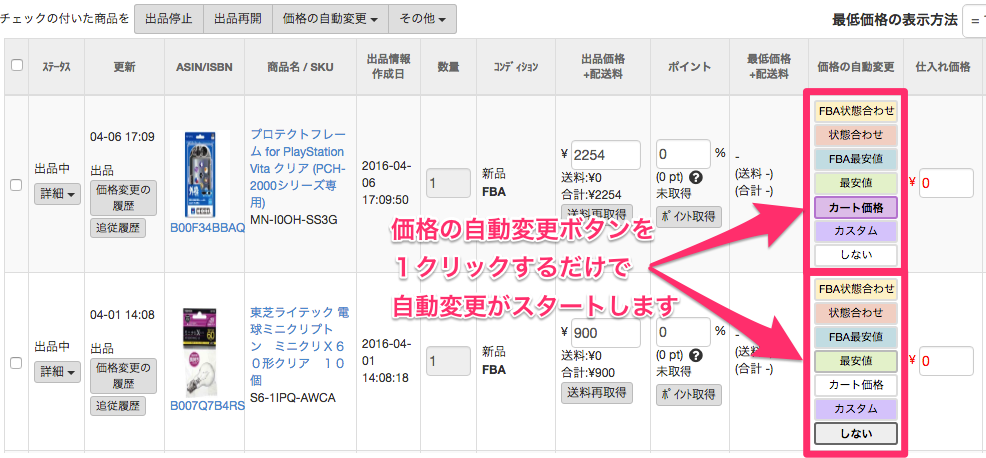
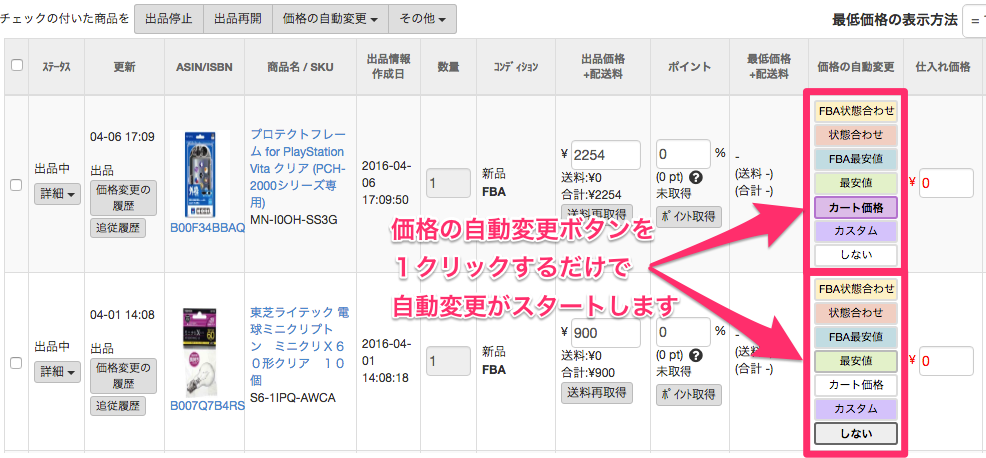
②赤字ストッパーの使い方
赤字ストッパーは、商品金額の下限を設定して自動変更を使ってもその金額以下にならないようにストップする機能のこと。
あまりにも安い価格で売れてしまうと赤字となってしまうリスクがあるので、そうならないために下限を設定する必要があります。
赤字ストッパーの使い方も非常に簡単なので解説していきます。手順は以下のとおりたった2工程。
- 「出品する」を選択し、商品登録ページを開く
- ストッパーの項目に、下限となる金額を入力する



基本的には、出品する段階で赤字ストッパーの設定をしておくのがおすすめです。
まずは「出品する」を選択し、商品登録ページを開きましょう。
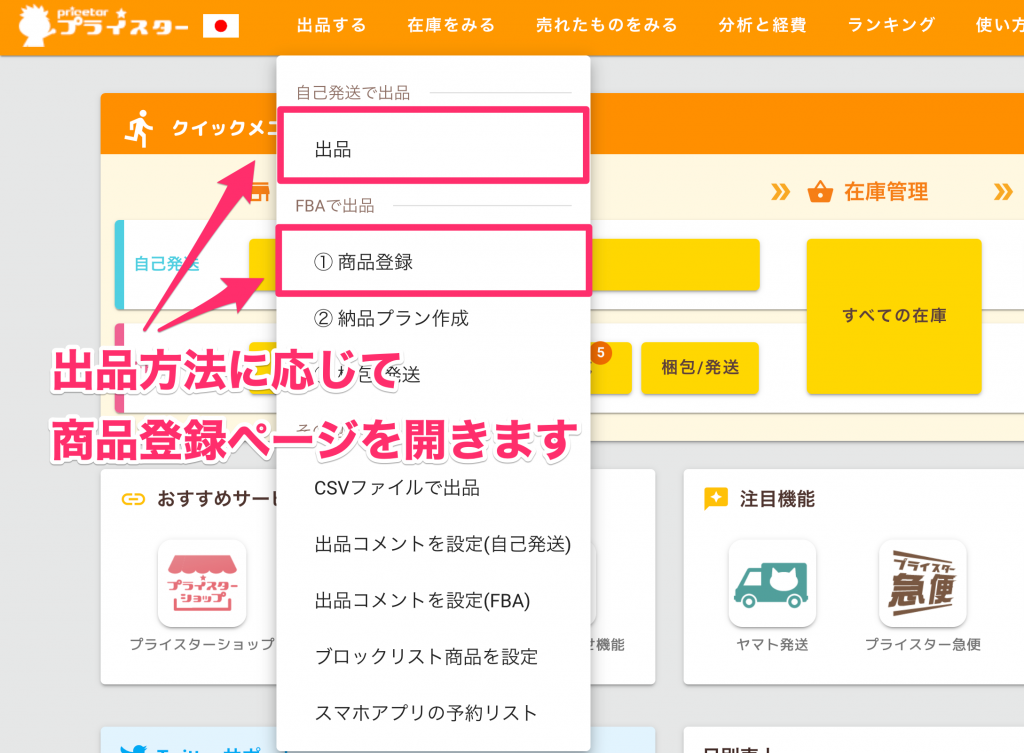
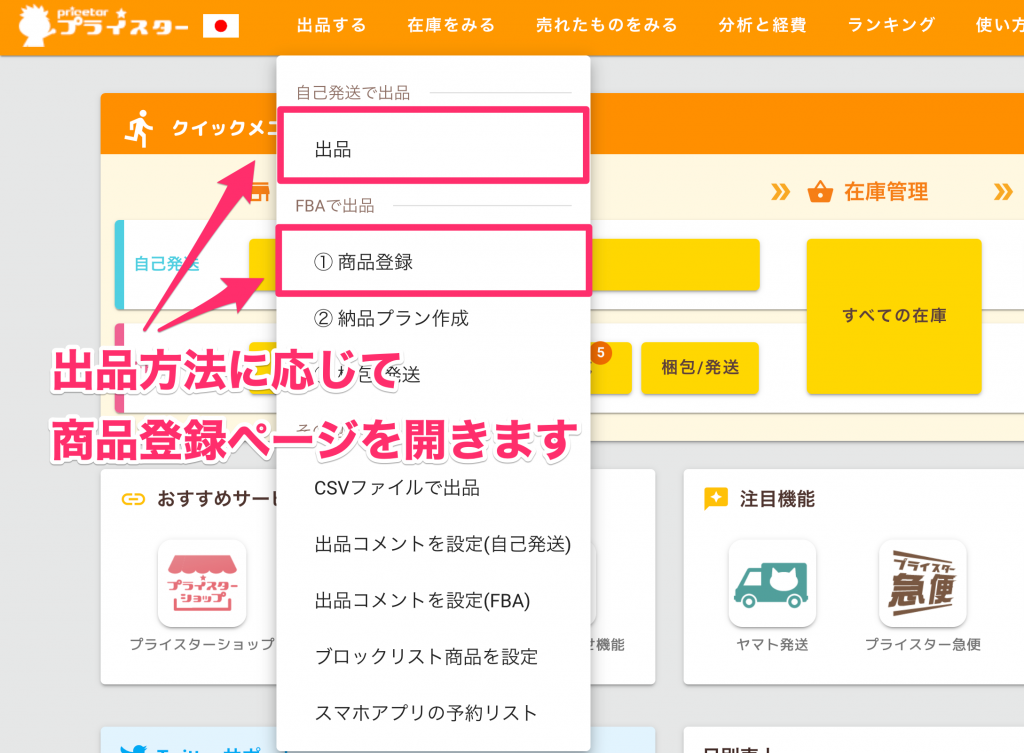
自己発送なのかFBA出品なのかによって選択が変わるので、上記画像を参考にしながら自分に当てはまる方を選んでください。
次に、以下の画面でストッパーの項目に下限となる金額を入力して商品登録すると設定完了です。
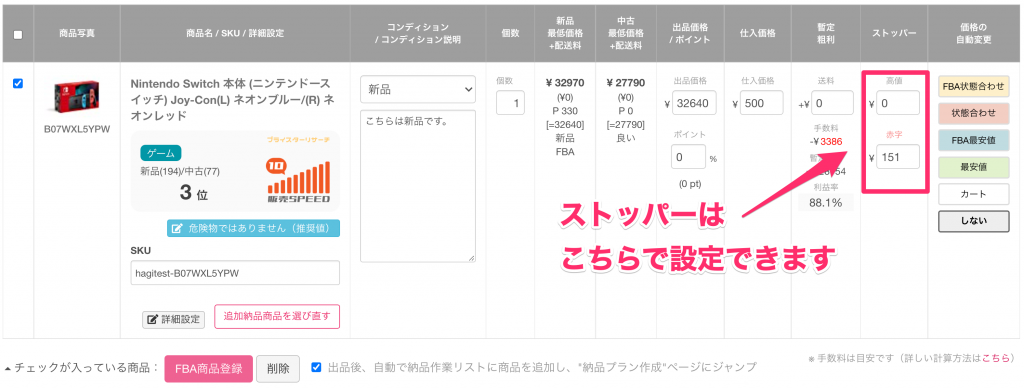
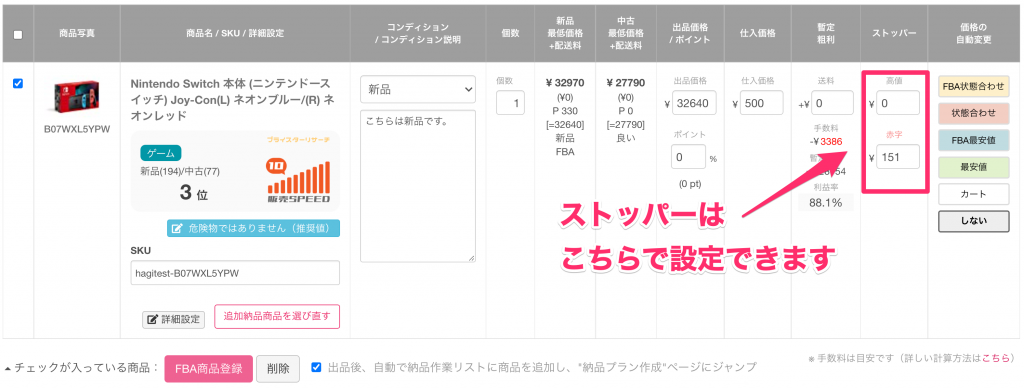
出品する際だけではなく、出品中の商品にも赤字ストッパーの設定を行えます。



赤字にならないように気をつけながら設定しましょう。
さらに詳しい設定方法については「価格の自動変更は赤字ストッパー&高値ストッパーを使おう!」で解説されているので、あわせてご確認ください。
③ポイント追従の使い方
ポイント追従機能は、出品価格だけではなくポイントを含んだ価格に対して価格の自動変更を行う設定のこと。
表面上の商品価格ではなくポイントも踏まえた金額となるので、実際の金額にあわせて価格の自動変更を行えます。
ポイント追従機能の使い方は以下のとおり。
- 管理画面の右上にある歯車マークにカーソルを合わせる
- 「価格の自動変更の設定」をクリックする
- ポイントの動作設定欄2つの中から選択して保存する
まずは、プライスター管理画面の右上にある歯車マークにカーソルを合わせ、表示されたメニューの中から「価格の自動変更の設定」をクリックしましょう。
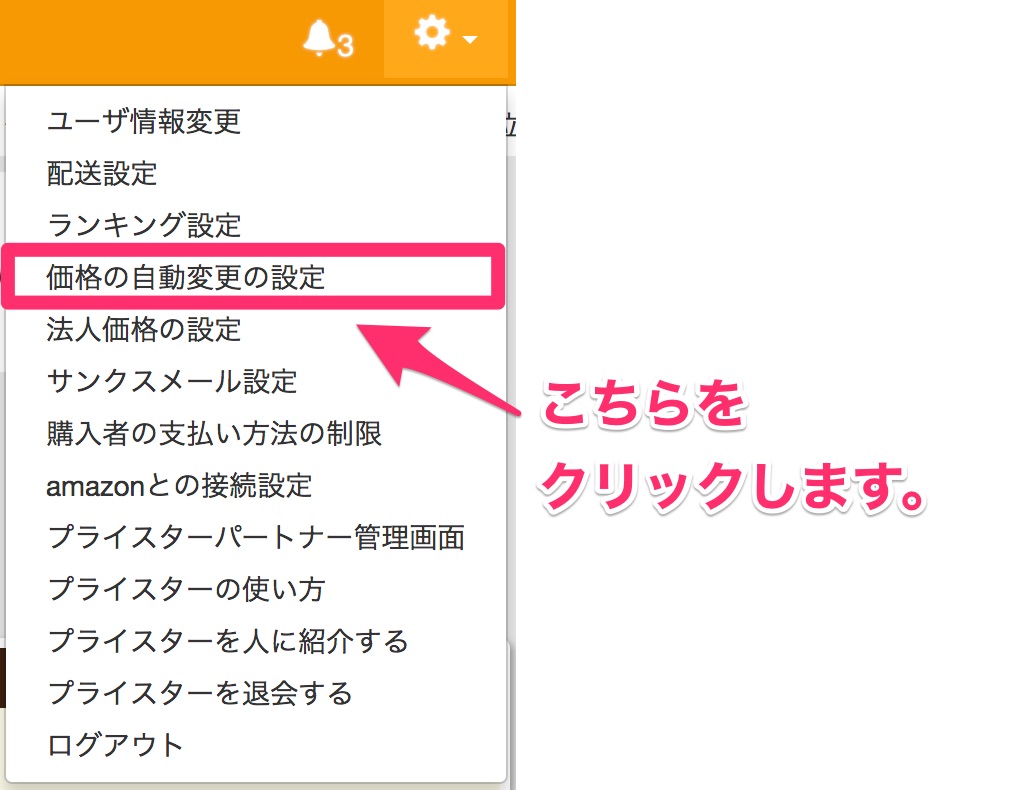
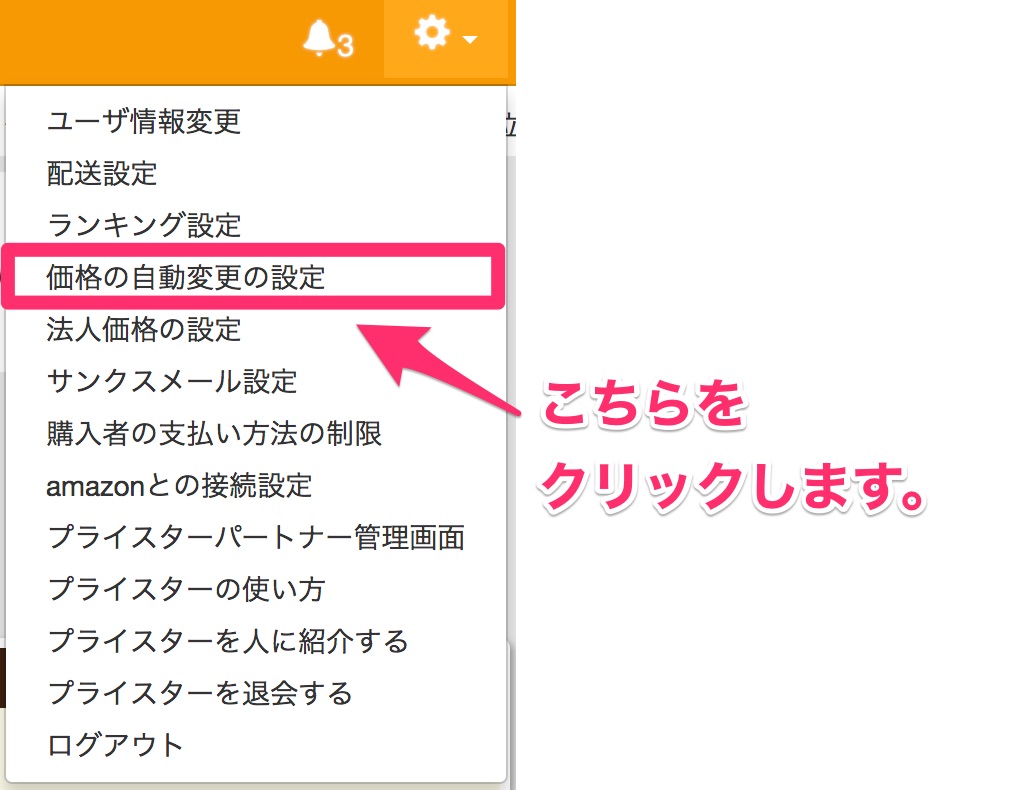
「価格の自動変更の動作設定」のページにて、ポイントの動作設定を以下の2つから選び、「設定を保存」をクリックすれば設定完了です。
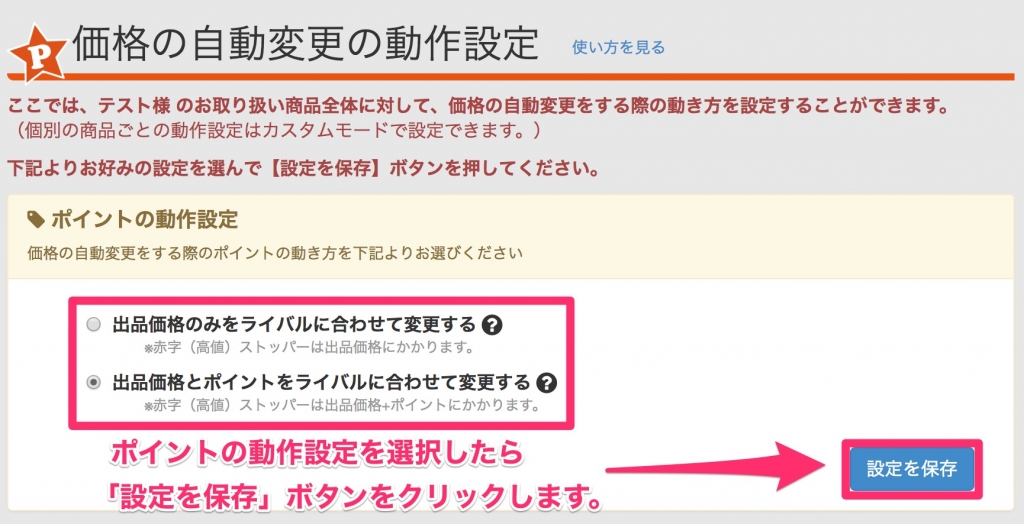
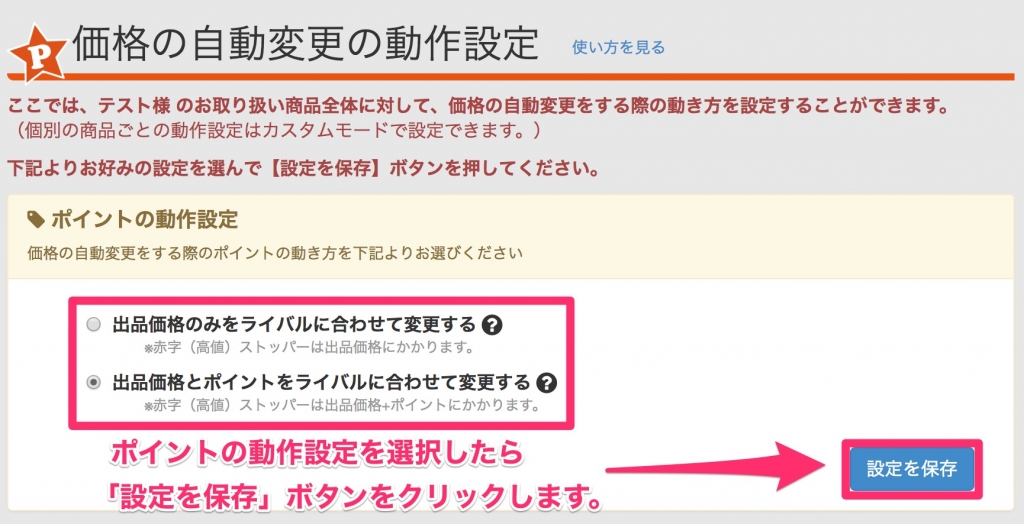
「出品価格のみをライバルに合わせて変更する」を選択すると、ポイントを含まない商品価格をベースとして捉え、商品価格の一番安い出品者の商品をライバルの最安値として認識し、追従を行います。



一方、「出品価格とポイントをライバルに合わせて変更する」を選択すると、ポイントも含めた価格追従が可能に!
「商品価格のみでは最安値ではないが、ポイントを含めると実質的には最安値になる」というライバルに対して追従ができるようになります。
プライスターの使い方【商品管理編】
出品や価格の自動変更だけでなく、出品している商品の状況を確認することも必要です。
商品管理で覚えておきたい使い方は、以下の2つ。
- 在庫商品の確認方法
- 売れた商品の確認方法



それぞれ簡単に解説していきます。
①在庫商品の確認方法
「在庫を見る」タブの「在庫一覧」では、出品している商品の在庫確認が可能。
商品の状態や価格の自動変更の設定などによって、画面に表示する商品を絞り込むことができます。
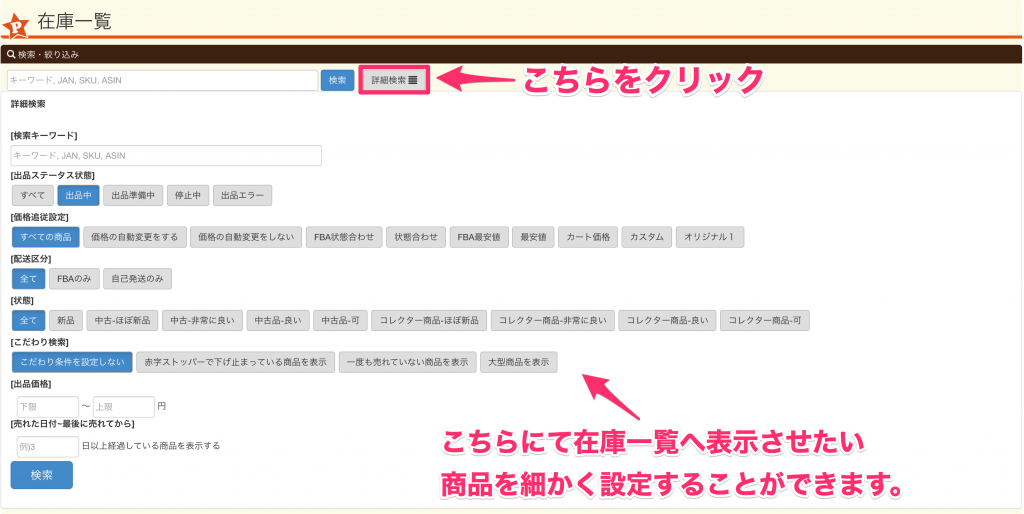
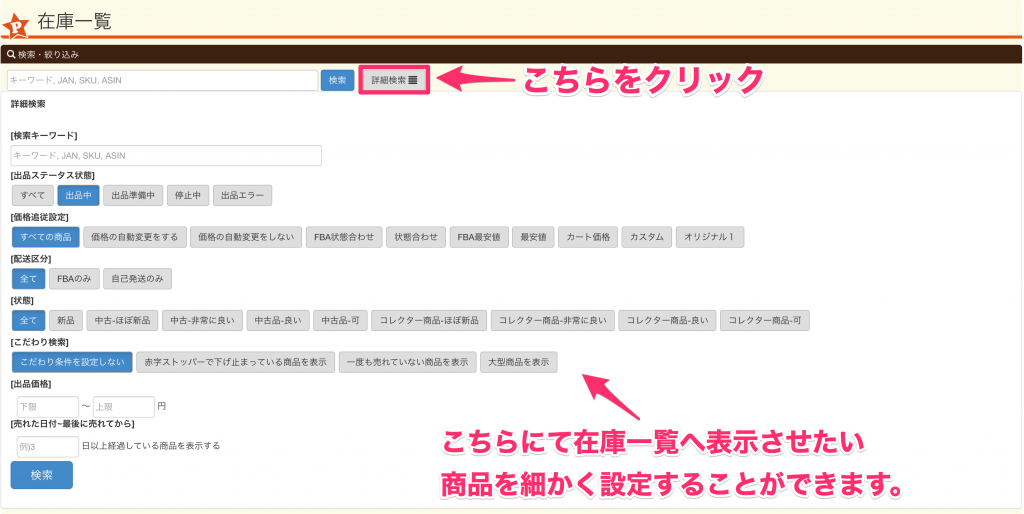
在庫一覧ページの検索画面はかなりさまざまな条件で検索ができるのですが、おすすめの検索機能は以下の3つ。
- こだわり検索機能
- 最後に売れた日から〇〇日以上の商品の検索機能
- 価格追従「オリジナル」モードの検索機能
こだわり検索機能では、「赤字ストッパーで下げ止まっている商品」「一度も売れていない商品」「大型商品」といった特殊な条件で検索をすることができます。しばらく売れていない商品のみを抽出したい場合は「最後に売れた日から〇〇日以上の商品の検索機能」を活用できますし、カスタマイズによってはオリジナルモードでの検索も可能。
より詳しく確認したい場合は「在庫一覧ページの詳細検索の使い方」のページを参照してみてくださいね。



さまざまな使い方ができるので、いろいろ試して自分の使いやすいように設定してみてください。
②売れた商品の確認方法
プライスターでは、「売れたものリスト」を確認できます。



「いくら売れたか」「利益はいくらか」を確認したいときは、この機能を使いましょう。
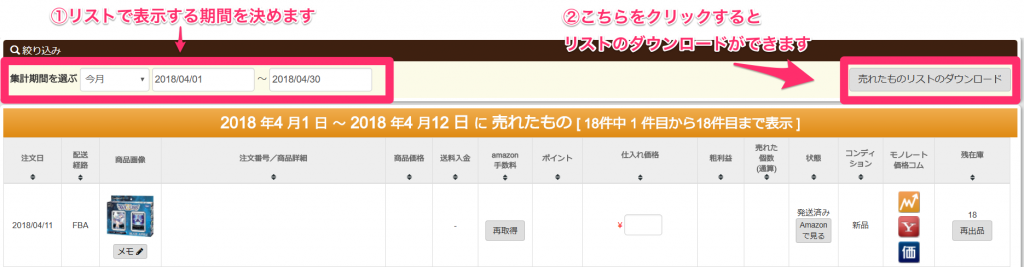
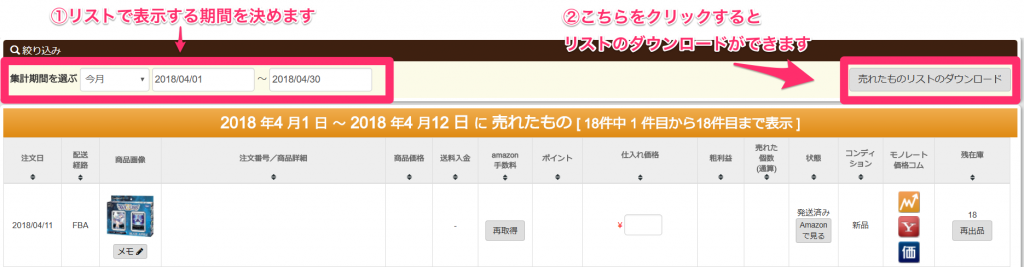
「売れたものをみる」というタブから商品一覧を確認すると、上記のページを確認できます。また、表示する期間や「FBA商品」「新品」などの条件を設定してから「売れたものリストのダウンロード」をクリックすると、CSVファイルのダウンロードも可能。
CSVファイルはExcel形式の表になっているので、売れた個数や売上金額などを計算するうえでも使いやすいリストです!
「売れたもの」の確認ではほかにも便利な機能があるので、より詳しく知りたい場合は「【売れたもの】機能について」をご覧ください。
プライスターの使い方【ランキング編】
プライスターには、プライスターユーザー同士で競ってモチベーションを高められる「ランキング機能」があります。
ランキング機能には2種類あり、各ランキングは以下のとおり。
- 個人ランキング
- 都道府県対抗ランキング



それぞれどういった内容なのか、紹介していきますね。
①個人ランキング
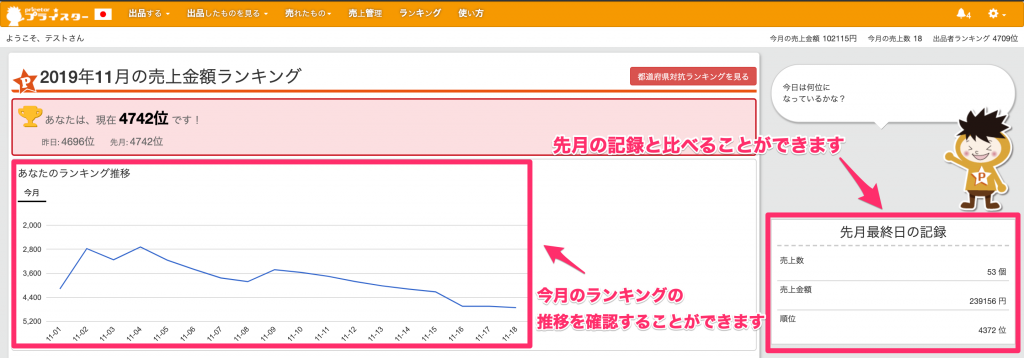
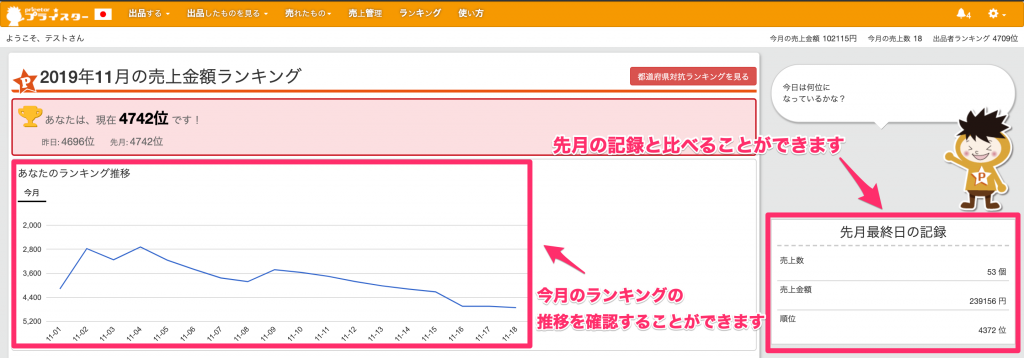
個人ランキングは、自分の売上金額や売上個数に応じて毎月順位を確認できるランキング機能です。ライバルは、Amazonと接続済みのプライスターアカウントを持っている全国のプライスターユーザー。
ひとりで黙々と作業をするだけだとどうしてもモチベーションが下がってしまいがちですが、全国のライバルと競えると思うとやる気が出てくる人も多いのではないでしょうか?
ランキング機能の使い方は簡単で、トップページの「ランキング」タブから「個人ランキングを見る」をクリックするだけ。



ライバルだけでなく、過去の自分との比較もできるので、客観的に見て先月よりも成果を上げられたかどうかを確認できます。
②都道府県対抗ランキング
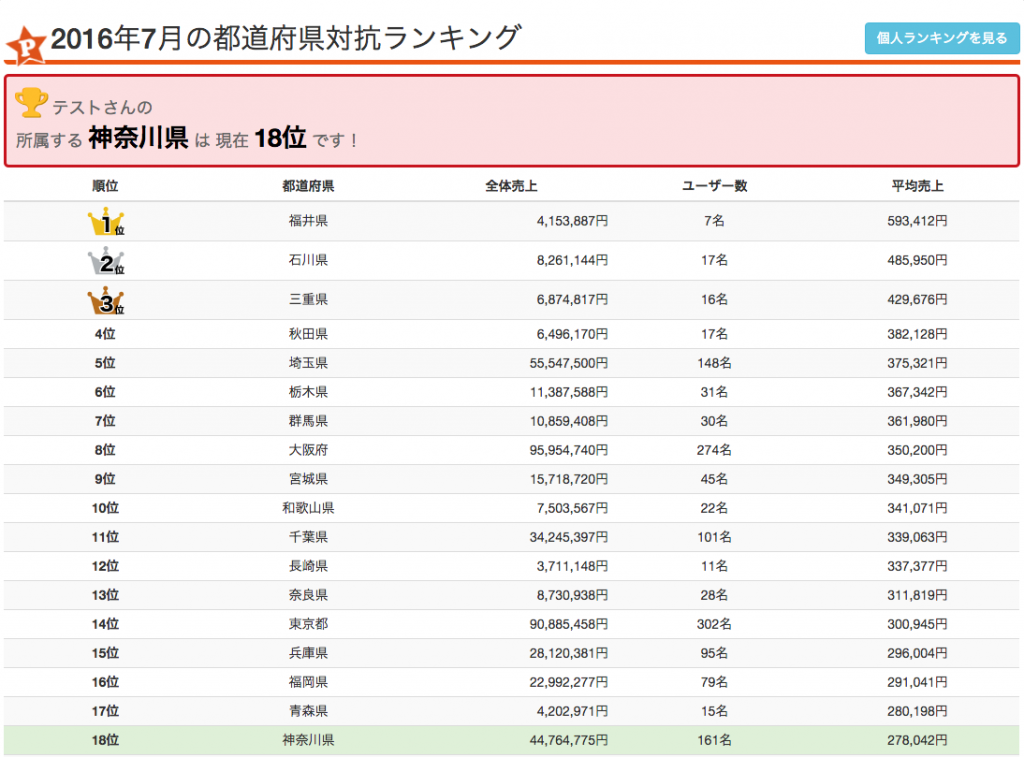
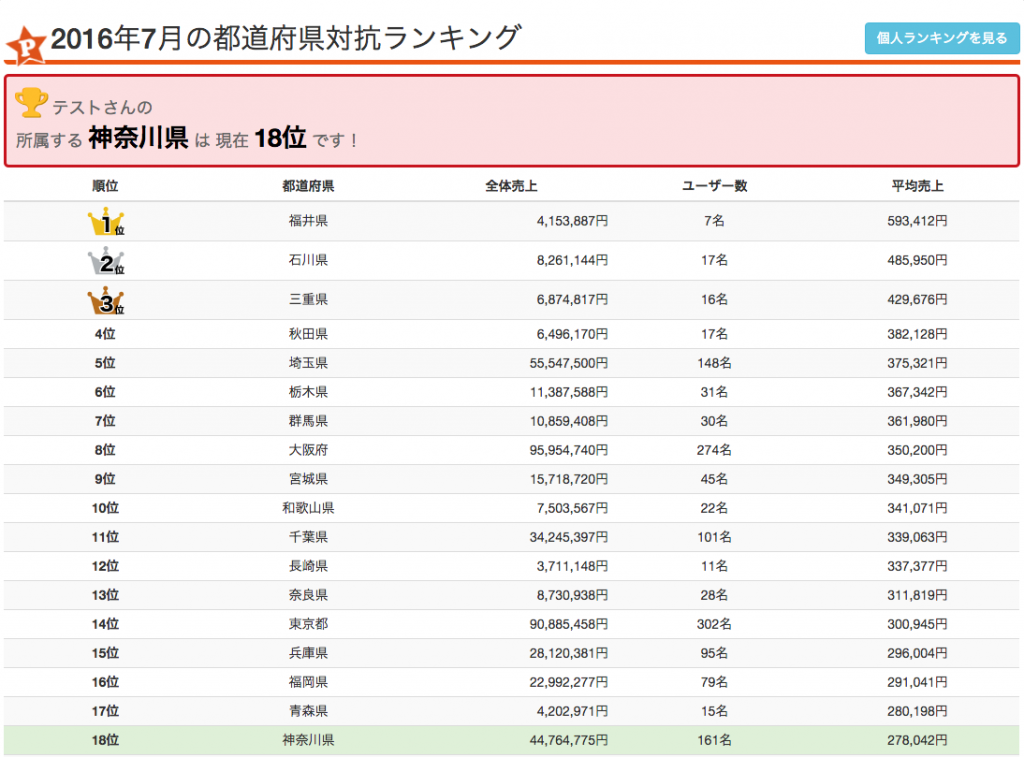
都道府県対抗ランキングは、各都道府県在住ユーザーの平均売上によって、その都道府県が全国で何位なのかを競うチーム制のランキング。
使い方は個人ランキングとほぼ変わらず、トップページの「ランキング」タブから「都道府県対抗ランキングを見る」をクリックするだけです。
自分の売り上げがアップすると住んでいる都道府県のランキングが上がるので、「自分だけでなく仲間のために頑張りたい」という気持ちが芽生えるでしょう。



ゲーム感覚で楽しく競えるので、ぜひ全国1位の都道府県を目指してみてくださいね!
アプリ版プライスターの使い方
プライスターには、「アプリ版」も存在します。
アプリ版でも通常のプライスター同様、出品機能や在庫確認機能などが使えますが、アプリ版の最大の特徴と言えばやはり「バーコード読み取り機能」が使えること。
使い方は主に以下の4ステップです!
- アプリ版プライスターにログインする
- 画面左下の「検索・出品」をタップする
- 右上の虫眼鏡アイコンをタップする
- スマホのカメラでバーコードを読み取る
バーコードの読み取りが完了すると、以下のような画面に切り替わります。


上記画像の赤枠・青枠部分がリサーチにおいて非常に重要な部分。新品を例として解説すると、新品が2,614円で売れた時、FBA出品なら1,714円・自己発送なら2,095円で仕入れができれば利益が残るというイメージです。
アプリ版プライスターについてさらに詳しい解説については、「アプリ版プライスターのご案内」をご覧ください。
まとめ:プライスターの使い方をマスターして、せどりに挑戦しよう!
というわけで今回は、プライスターの使い方について解説しました。
プライスターを使わないと、稼いでいるせどらーと同じ土俵にすら立てないと言っても過言ではありません。
プライスターは機能が多く、最初は初心者にとって扱いづらいかもしれませんが、正しい知識を身につけて使い方をマスターすれば強力な武器になります!



プライスターの使い方をマスターして、せどりに挑戦してみましょう!